Inventory
Inventory
This manual guides the user through the steps required to use the Inventory screen in Kognitive Cloud. The Inventory screen enables the user to view the list of devices deployed across all the sites, devices yet to be registered, backup configurations and view other important details of the devices.
Login to Kognitive Cloud using valid user credentials.
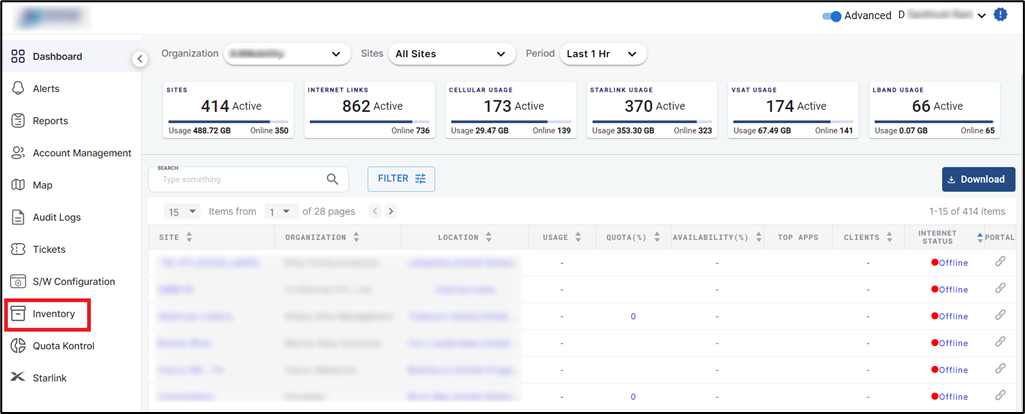
Kognitive Cloud Homepage
In the Organization field, select the Organization or sub-organization from the dropdown menu. The logged in admin Organization is populated by default here. This is the organization corresponding to the email ID used to login.
The dropdown list consists of all the sub-organizations under logged in admin organization.
Select Inventory option from the left menu bar.
The Inventory screen opens as shown in the below figure.

Inventory
The Inventory screen contains three tabs namely, Deployed, Warehouse and CM. By default, the Deployed tab is selected.
Please refer the following pages for more information about these tabs.
