Events
Click the Events tab to view the Events table.
The Events table shows the log of all events occurring in the system.
-20250318-071045.png?inst-v=264e1b34-13cd-4764-9559-8dfa68b512a0)
Events
The table shows the following information:
Timestamp - Date and Time of the Event.
Site Name - Name of the Site
DID - Device Identification Number
Source
Level - Severity level of the event
Module
Description
Metadata
Click the Filters button to filter the Events table based on the following parameters:
Levels
Modules
Devices
Sources
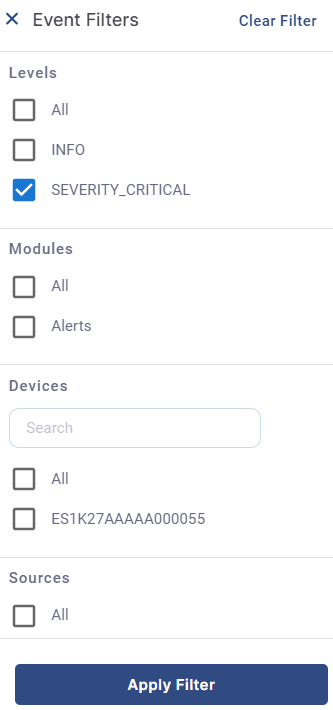
Event Filters
Select the required filters and click Apply Filter button.
The Events table gets filtered based on the selected filters and displays the required results.
