Config Manager
The Config Manager feature under the Actions column of the Topology screen enables the user to copy the configurations existing in one device and apply it to other devices under the selected organization. These configurations can be Traffic policies, Firewall rules or WAN Profiles.
In other words, Config Manager this feature enables bulk config upload / copying.
The selected configurations will replace/overwrite the configurations existing at the target device.
Traffic Policy will be applied according to the WAN interfaces available in the target devices at the time of applying.
Firewall rules will be applied according to the WAN and Access Network interfaces available in the target devices at the time of applying.
Click the Config Manager
 icon under the Actions column.
icon under the Actions column.

Config Manager
The Config Manager dialog box opens as shown below.
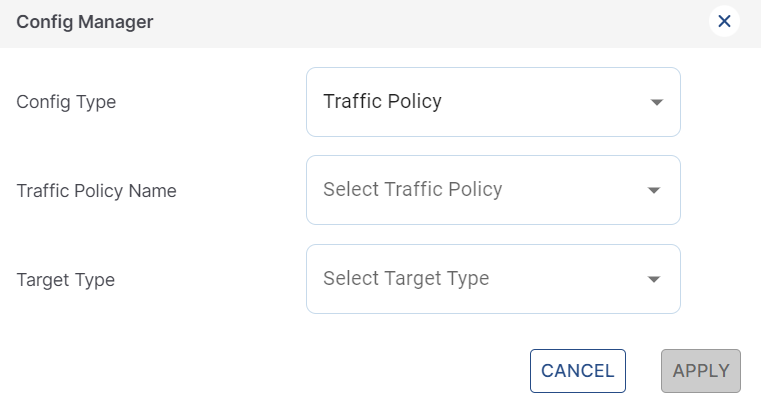
Dialog Box
Select the Config Type from the dropdown menu.
To copy Traffic Polices:
Select Traffic Policy in the Config Type field.
In the Traffic Policy Name field, select the required Network or Device traffic policy from the dropdown menu. The dropdown menu lists all the traffic policies existing in the source device.
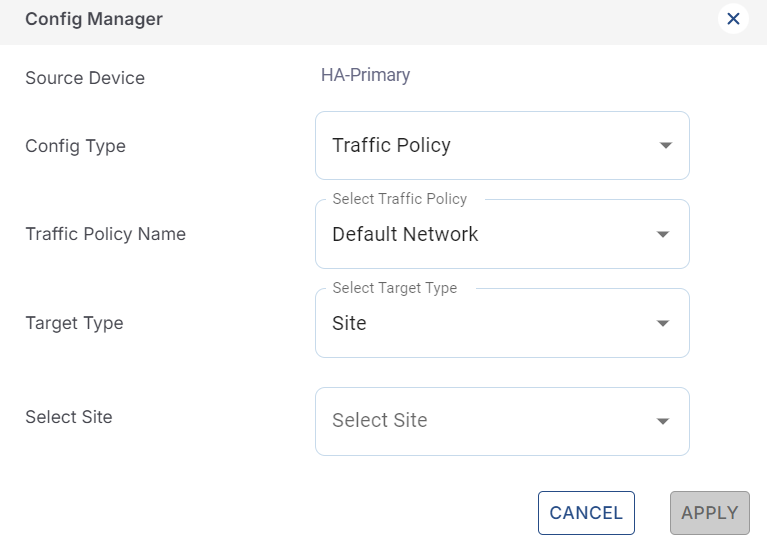
Copy Traffic Policy
To copy Firewall Rules:
Select Firewall in the Config Type field.
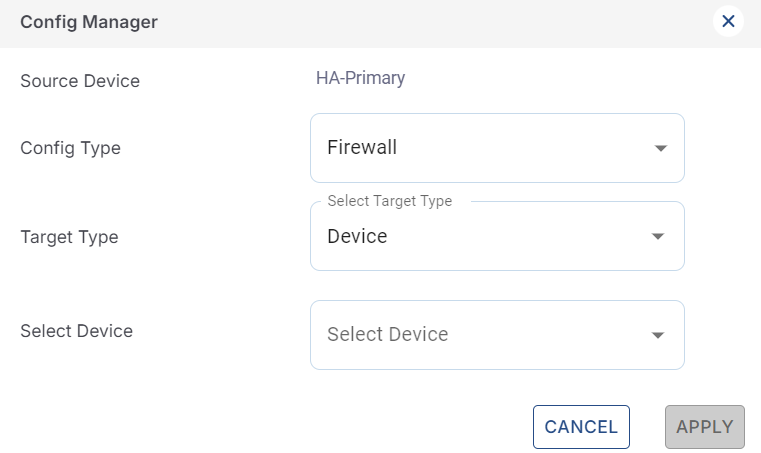
Copy Firewall Rules
To copy WAN Profile:
Select WAN Profile in the Config Type field.
In the WAN Profile Name field, select the required WAN Profile from the dropdown menu. The dropdown menu lists all the WAN Profiles existing in the source device.
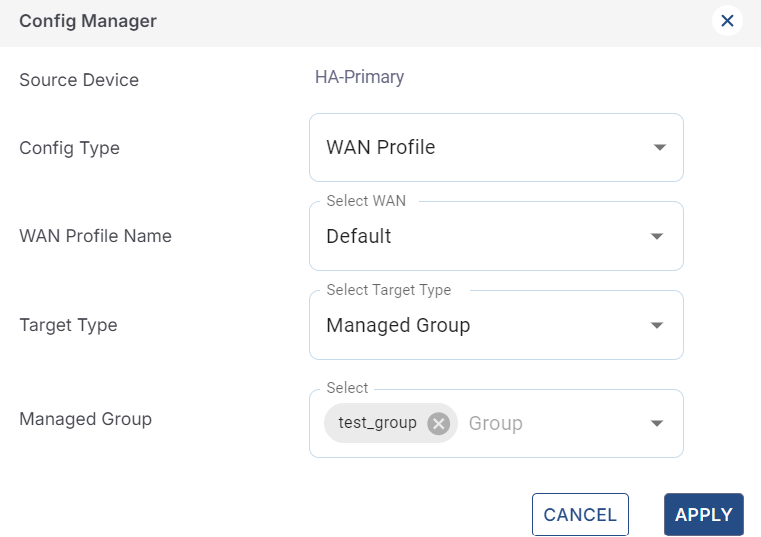
Copy WAN Profile
Select the Target Type from the dropdown menu. The user has three options to select the target type.
Site - The selected configuration from the source device will be applied to all the devices of the selected sites. The user must further select the required Sites from the new dropdown menu.
Device - The selected configuration from the source device will be applied to only the selected Target devices. The user must further select the required Devices from the new dropdown menu.
Managed Group - The selected configuration from the source device will be applied to all the devices under the selected Groups. These groups can be created in the Group Actions tab of the Inventory screen in Kognitive Cloud. The user must further select the required Managed Groups from the new dropdown menu.
Click Apply button to copy the configurations from the source device and apply it to the target device/devices.
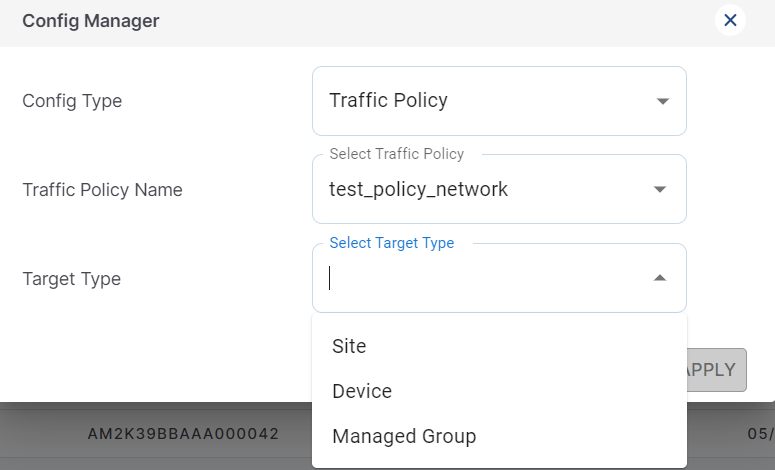
Target Type
-20240605-220111.png?inst-v=15bbbd80-2611-4cd0-9e4b-c4a422252f02)
Create Managed Group
Logs
The Logs table is used to view the status of the process of copying and applying the configurations to the target devices. Scroll down on the Topology screen to view the Logs section.
-20240605-220716.png?inst-v=15bbbd80-2611-4cd0-9e4b-c4a422252f02)
Logs
The Logs table shows the following information:
Target Site - Name of the target site.
Target Device - Name of the target device.
Start Time
Complete Time
Action - The type of configuration being applied to the target device/devices.
Status - There are three types of status.
Applied - Copying of configuration is successful.
In Progress - Copying of configuration is in progress.
The configuration will be applied when the target device comes online.
The system tries to apply the configuration once every five minutes for five times and if failed, it again tries once every 8 hours three times.
If the device is still not online and all these attempts fail, the status gets updated as Failed.
Failed - Copying of configuration has failed. In case of failed, click Retry
 icon to retry applying the configuration.
icon to retry applying the configuration.
Click the
 icon to view the Metadata. The Metadata shows information such as the username of the user that initiated the copying process, the source device ID, source device traffic policy name, source device traffic policy type and source site ID.
icon to view the Metadata. The Metadata shows information such as the username of the user that initiated the copying process, the source device ID, source device traffic policy name, source device traffic policy type and source site ID.Click Download button at the top right corner of the Logs table to download the logs data locally in CSV format.
