Carrier Hub Configuration
To access the Carrier Hub Configuration Wizard, perform the following steps.
Steps
Login to the Edge Portal with valid credentials.
Click the
icon from the Edge Portal homepage to open the Menu options.
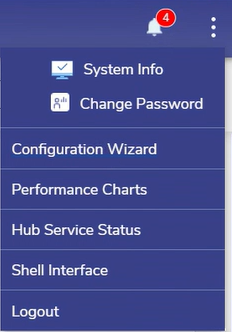
Menu
System Info
Click the System Info from the options shown.
The Device Make will be shown as Carrier Hub Server.
The License Type will shown as Carrier Hub.
The Carrier Hub configurations are unique and available only to the users with Carrier Hub License Type.
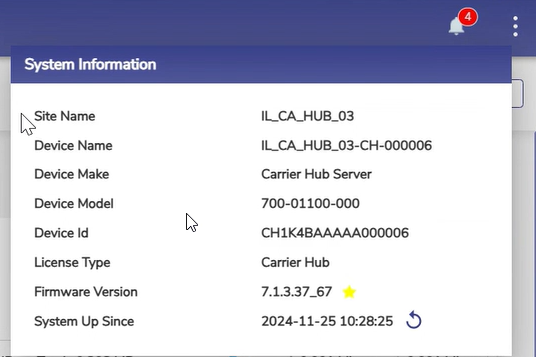
System Information
Alerts
The user can monitor the Alerts, Internet Status, Agents Connection and Disconnection events using the Alerts option.
System alerts are raised in various scenarios. Some examples are:
Active Internet Source becomes unavailable.
Network/Device consumption exceeds thresholds.
Any configuration is updated through the Configuration Wizard.
When Agents are connected or disconnected.
Following are the severity levels of the system alerts.
Critical
Major
Minor
Info
Warning
To view the alerts, perform the following steps.
Click the Bell
 icon form the Edge Portal homepage.
icon form the Edge Portal homepage.The Notifications pop-up window appears. See figure below.
-20241202-101916.png?inst-v=35e2404f-e86f-4b80-86e4-bbd8742b4968)
Notification Pop-up
The count of alerts is displayed over the bell icon, see figure below.
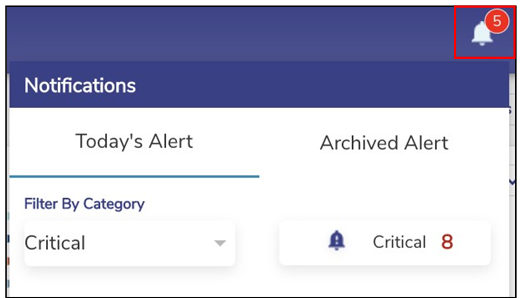
Notification Count
Click Today’s Alert. The current day alerts will become available under the Today’s Alert tab.
The user can filter the alerts based on the severity levels. For this, click the drop- down arrow under the Filter By Category section, see Figure Filter By Category Drop-Down. Details of the alerts are displayed. In addition to this, the count of the alerts based on the severity level is displayed.
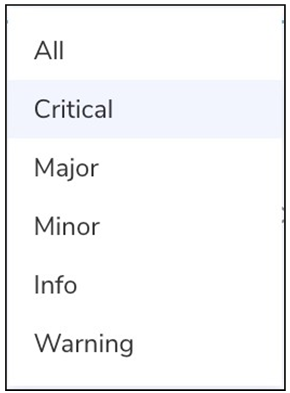
Filter by Category Drop-Down
Click Archived Alerts. Alerts up to previous 30 days are available under this tab.
Clearing an Alert
To clear an alert, perform the following steps.
Steps
Click on Today’s Alerts.
Click on Green tick icon next to the alert that the user wants to clear or mark as fixed, see Figure Notification Pop-Up. This will still maintain the alert in the system.
Deleting an Alert
To delete an alert, perform the following steps.
Steps
Click on
 icon next to the alert, see Figure Notification Pop-Up. This will remove the alert from the system.
icon next to the alert, see Figure Notification Pop-Up. This will remove the alert from the system.
Clearing all Alerts
To clear archived alerts, perform the following steps.
Steps
Click on Archived Alerts tab.
Click on Clear All button, see figure below. This will clear all previous day’s alerts.
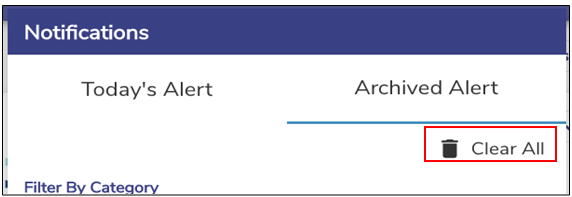
Clear All Notifications
Configuration Wizard
Click the
icon from the Edge Portal homepage.
Select Configuration Wizard from the options shown.
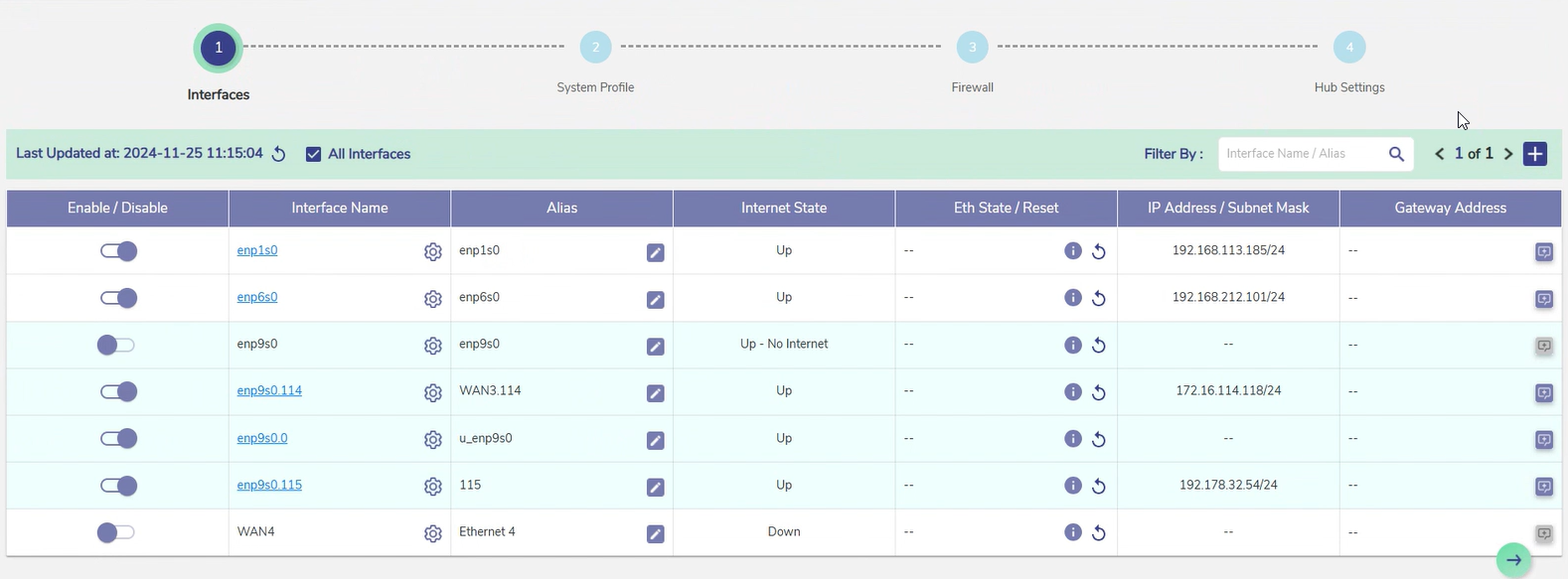
Configuration Wizard
The Configuration Wizard provides quick access to:
Interfaces - WAN configuration and controls
System Profile - WAN Priority, Profiles
Firewall - Rules and Configuration
Hub Settings - Routes, Hub Service Settings
These screens are explained in the following pages:
