Starlink Cloud - Workflows
**Content in development**
Some of the most common Workflows in Starlink Cloud are explained below:
How To Create a New Service Account From Starlink Account Homepage
To create a Service Account from the Starlink Account Homepage, follow the below steps:
Open the Starlink account home page. Login with the valid Starlink account credentials.
Scroll down to the "Your Service Accounts" section.
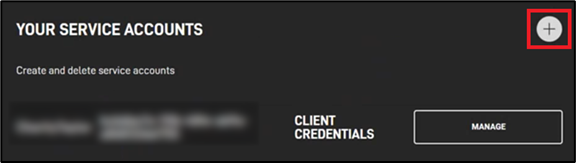
Starlink - Your Service Accounts
Select the "+" in the top right corner to create a new service account. The Create Service Account dialog box opens.
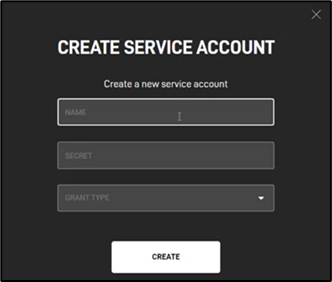
Create Service Account
If you do not see the section "Your Service Accounts" reach out to your Starlink account manager to inquire about access.
Fill in the following fields as applicable:
"Name" - Name for the service account
"Secret" - The secret for the service account that will be used for authentication
"Grant Type" - Select "Client Credentials".
Now that the service account is created, a system-generated client ID will populate. The client ID will be displayed in the "Your Service Accounts" section on the Starlink Account Homepage.
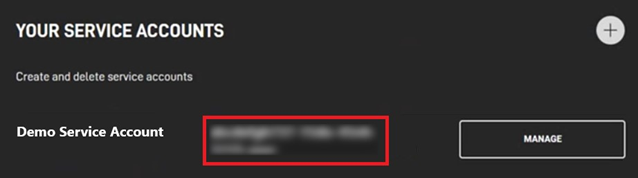
Client ID
This client ID can be used in combination with your client secret to request an authorization token to be able to call available API end points.
How to Link the Service Account To Kognitive Cloud
Login to the Kognitive Cloud using valid credentials.
Select the Starlink option from the left menu bar.
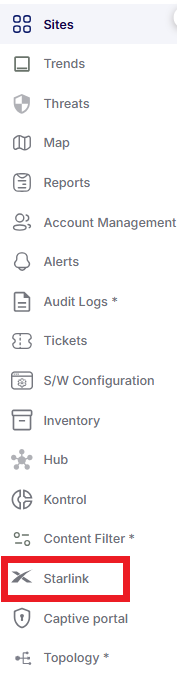
Starlink - Left menu bar
-20250327-073146.png?inst-v=e0cf5ebf-01b8-481c-aa14-2a58f83bb340)
Starlink Screen
Click the Service Account tab from the Starlink screen to open the Service Accounts screen.
Click Link Service Account to link a Starlink service account.
There are two methods to link a service account.
Service Account Client
Web Portal
-20250324-103018.png?inst-v=e0cf5ebf-01b8-481c-aa14-2a58f83bb340)
Service Account Tab
Method 1 - Service Account Client
If the User is a ‘reseller’ of Starlink services and/or has Starlink API Telemetry access, the User will be given a Client ID and Client Secret to gain access to the Starlink Cloud Telemetry API. Please reach out to Starlink directly for any API access detail issues.
To use the Starlink Account Client method, the user must first create a Service Account from the Starlink Account Homepage. Refer section How To Create a New Service Account From Starlink Account Homepage for more information.
After creating a service account, select the Service Account Client option.
Enter the Client ID generated while creating the Starlink service account.
Enter the Client Secret provided while creating the Starlink service account.
Click Add.
The system validates the user credentials and if the validation is successful, the user is directed to the next step – Associating Service Line to Sub-Organization. Refer to section How to Associate Service Line to Sub-Organization for more information.
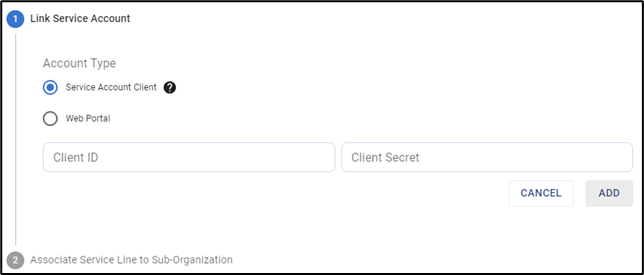
Add Service Account - Service Account Client
Method 2 - Web Portal
Select the Web Portal option.
Enter the registered Email Address of the Starlink Service Account.
Enter the Password.
Click Add. The user is directed to the next step – Associating Service Line to Sub-Organization. Refer to section How to Associate Service Line to Sub-Organization for more information.
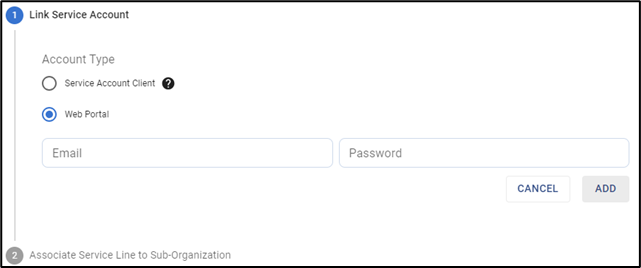
Add Service Account - Web Portal
Service Differences for Access Types
The Starlink Cloud Service has two methods by which Starlink Data can be accessed: Service Account Client and Web Portal.
Service Account Client
Service Account Client access is generally available to Starlink resellers to provide more complete metrics on terminal use, with data points on availability, latency, and throughput – among others. It requires API access to Starlink data through the internet, and the credentials must be added in Kognitive Cloud during account registration.
Web Portal
Web Portal access provides a limited amount of performance metrics but does show usage data. This metric is necessary for setting quota alerts on data usage.
The table below outlines the functionality provided for the two access methods.
Function | Service Account Client Method | Web Portal Method |
Online/Offline |  |  |
Usage |  |  |
Drop Rate |  |  |
Latency |  |  |
Throughput |  |  |
Obstruction or Alert Data |  |  |
Click the Question mark icon on the Dashboard to view the difference between the two methods.

Difference between method 1 & 2
Any changes made to account or configuration information on Starlink may take up to 30 minutes to reflect in the Kognitive Cloud Portal.
How to Associate Service Line to Sub-Organization
Select the Service Line from the dropdown menu.
Select the Sub-Organization from the dropdown menu. The dropdown menu consists of all the available sub-organizations.
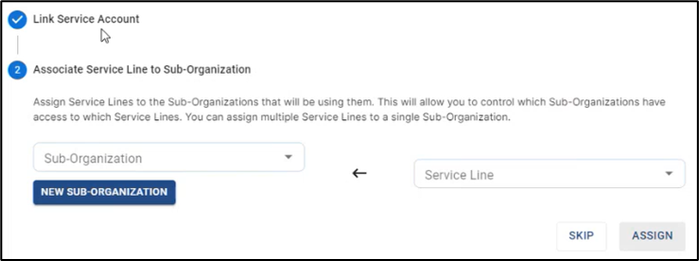
Associate Service Line to Sub-Organization
If the user wants to associate the Service Line to a new Sub-Organization, select New Sub-Organization button.
Select the Parent Organization from the dropdown menu.
Enter the new Sub-Organization name.
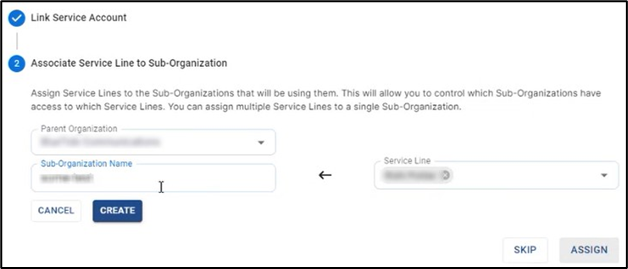
Create New Sub-Organization
Click Create button. The new Sub-Organization will be created.
In the Sub-Organization field, select the required Sub-Organization.
Click Assign to associate the Service Line with the selected Sub-Organization.
How to Set Quota Alert for a Service Line
The user can configure the service to send a notification about the data usage when the usage reaches a specific percentage of the total quota.
Click Usage tab from the Starlink screen.
Click Set Quota Alert icon of the required Service Line from the table.
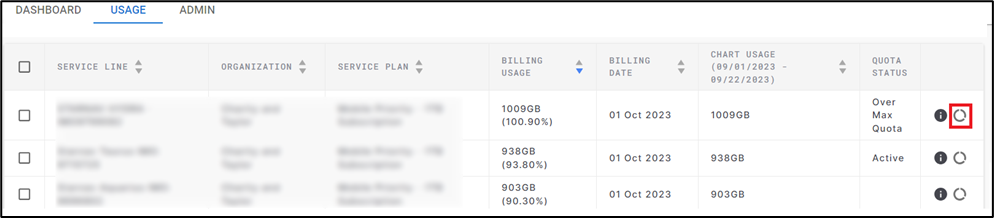
Set Quota Alert
The Set Quota Alert pop-up box opens.
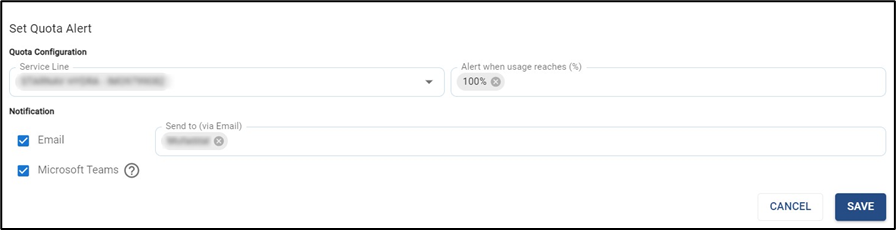
Set Quota Alert
The Service Line name will be auto-populated.
Enter the percentage of data consumption at which the alert must be sent.
In the Notification field, select the checkbox of medium to send the notification. The options available are Email and Microsoft Teams.
In the Send To (Via Email) field, select the Email address from the dropdown menu or enter a new email address.
Click Save.
Now when the usage reaches the given percentage, a notification will be sent to the given Email address and the Teams channel stating details about the data consumption.
