Interfaces
Updating WAN Trunk
The WAN Trunk can also be called as WAN Interfaces. The user can view and update the configuration of the Interfaces present on the EdgeOS System.
Viewing Configured Interfaces Details
To view details of the Interfaces pre-configured on the EdgeOS System, do the following steps.
There is a flexibility that any ethernet interface on the EdgeOS System (applicable for all products) can be configured as either WAN interface, LAN interface or for VSAT management. Along with this flexibility, VLANs can be configured on the interfaces and the same can be configured as WAN sub-interface or as LAN access port.
Interfaces are physically labelled on the hardware device as WAN or LAN, but can be configured as either a WAN or LAN port depending on the needed function
Login into the EdgeOS Portal.
Click the three dots icon at the top right corner of the homepage.
Click Configuration Wizard.
Click Interfaces, see below.
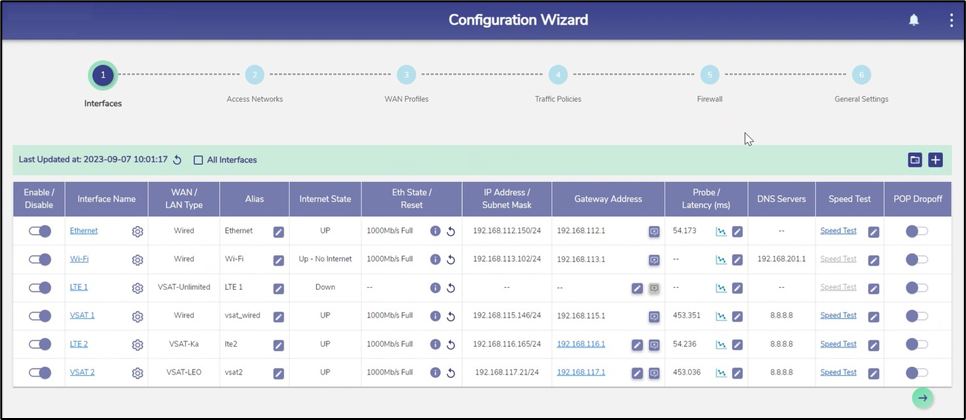
Interface Screen
Details of the Interfaces present on the EdgeOS System are listed on the Interfaces Screen.
Note: By Default, only enabled Interface are shown. To see all the interfaces, click the All Interfaces checkbox on the top. When checked All Interfaces, the user will be able to see all the Interfaces.
The user can also press on the Refresh button to refresh the page and get the latest data. By default, this screen refreshes every 30 seconds.
The user can upload configuration from available backup by clicking on Folder icon.
There are three types of Interfaces i.e., WAN, LAN and VSAT Mgmt. If the Status of an Interface is Up, then the various details such as State of the link, IP address or Subnet Mask populate on the Interfaces Screen. For details of attributes of each row, See tables below.
Fields | Description | Configuration |
Enable/Disable Toggle
| This slider allows the user to enable or disable this network interface. User can modify an interface only when it is in the disabled state. | N/A |
Fields | Description | Configuration |
Interface Name | This indicates the network interface that is available on the site, along with some pre-configuration. User can edit the network interface by disabling it and then clicking on the ‘gear’ icon. | To edit the interface, perform the following steps. Steps
In this dialog, they can modify: The Interface Type: WAN, LAN or VSAT Mgmt. |
|
| The ‘Alias’, a name for the interface. |
If the Interface Type is ‘WAN’, user can also configure the WAN Type, which is one of:
If Interface Type is ‘LAN’, user can also configure the LAN Type, which is one of:
| ||
If the LAN Type is ‘LAN Access’, user must further specify the ‘Sub I/F id’. | ||
If Interface Type is VSAT Management, user can also additionally configure:
| ||
Virtual IP | Assign a virtual IP Address to the Interface to hide the given WAN IP. This is useful to manage the redundant IP addresses in the system. |
|
No NAT | Pass the traffic out the WAN Interface without any Source NAT translation. |
|
Port Forwarding | Traffic coming from Source IP (If not specified, traffic from any IP accepted) to port ‘WAN port’, will be forwarded to Natted IP:Natted Port. |
|
|
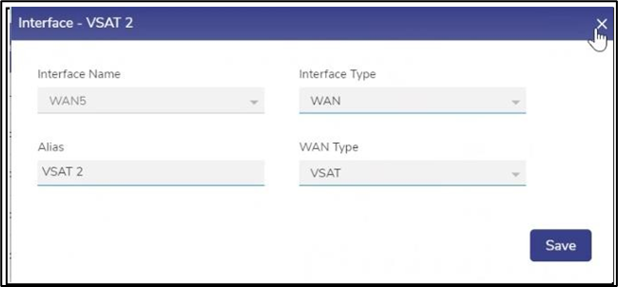
Interface Dialogue Box
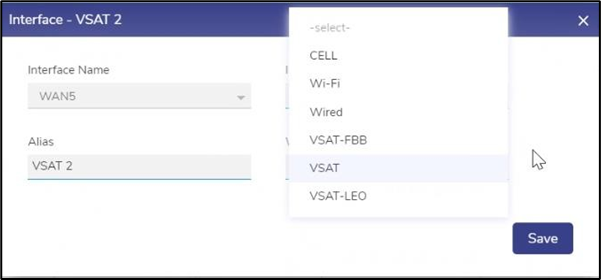
WAN Configuration
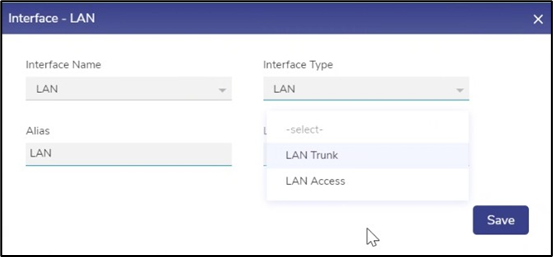
LAN Type
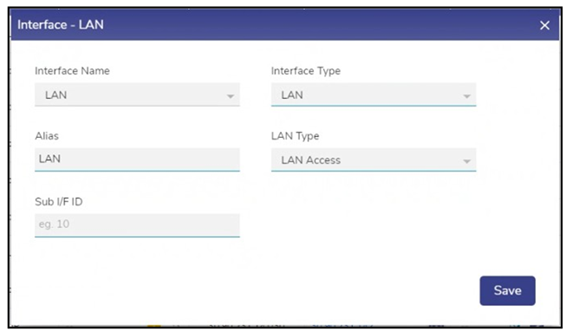
LAN Type Sub I/F ID
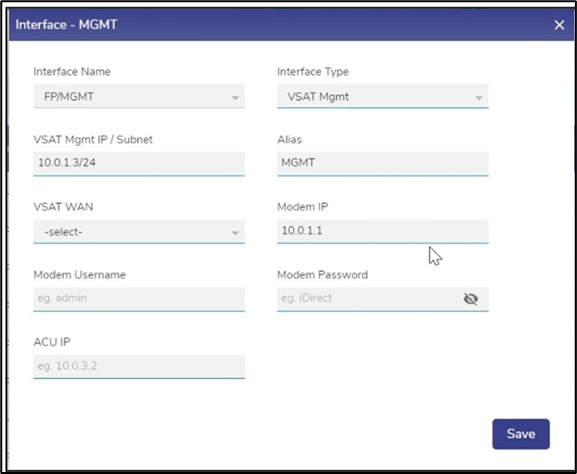
VSAT Management
Updating a WAN Interface
To update a WAN Interface, perform the following steps:
Remove the WAN Interface to be updated from all WAN Profiles.
Click on the Toggle icon and disable the WAN Interface.
Click the Gear icon next to the Interface. A popup appears, see Figure Update WAN Interface.
Enter the Alias Name.
Select the desired WAN type from the drop down, see Figure Select WAN Type.
Click Save.
Click on the Toggle icon and enable the WAN Interface.
The Interface is updated as required.
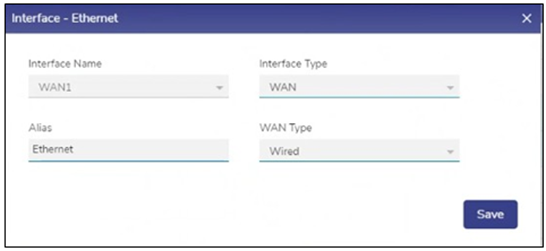
Update WAN Interface

Select WAN Type
Configuring a WAN Interface as Starlink
To configure a WAN Interface as Starlink, perform the following steps:
Remove the WAN Interface to be updated from all WAN Profiles.
Click on the Toggle icon and disable the WAN Interface.
Click the Gear icon next to the Interface.
Select the WAN type as VSAT-LEO from the drop down.
Enter the Alias Name for the Interface.
Click Save.
Click on the Toggle icon and enable the WAN Interface.
The Starlink Interface is configured.
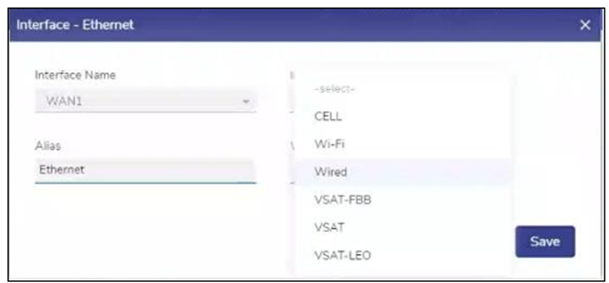
WAN Interface VSAT-LEO
Configuring a WAN Interface as L-Band
To update a WAN Interface, perform the following steps.
Remove the WAN Interface to be updated from all WAN Profiles.
Click on the Toggle icon and disable the WAN Interface.
Click the Gear icon next to the Interface. A popup appears.
Select the WAN type as VSAT-FBB from the drop down.
Enter the Alias Name for the Interface.
Click Save.
Click on the Toggle icon and enable the WAN Interface.
The L-Band Interface is configured.
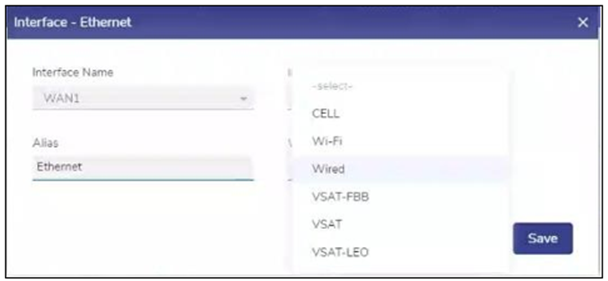
Interface VSAT-FBB
Configuring UWAN1 Interface as Ext5G
EdgeOS System variants having Ext5G modem connected, need to be configured on the Interfaces Screen. Make sure that the Ext5G modem (Peplink 5G Adaptor) is connected to the EdgeServer uWAN1 USB3 port.
To configure the UWAN1 Interface as Ext5G, do the following steps:
Click on the Toggle icon and disable the UWAN1 Interface.
Click the Gear icon next to the Interface.
Select the Interface Type as WAN from the drop down.
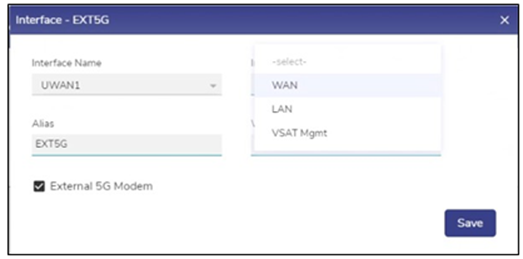
Interface Type Selection
Select the WAN type as CELL from the drop down.
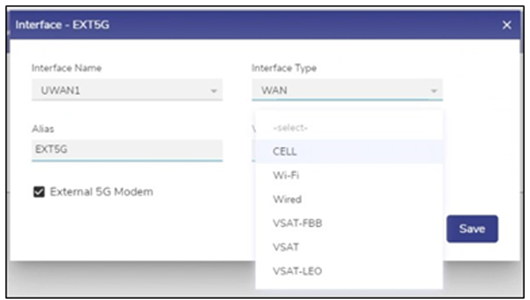
WAN Type Selection
Enter the Alias Name for the Interface.
Check the External 5G Modem checkbox.
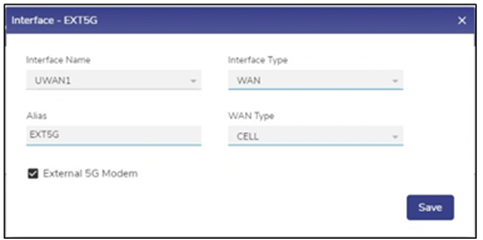
Interface EXT5G
Click Save.
Click on the Toggle icon and enable the WAN Interface.
The Ext5G Interface is successfully configured.
Updating a LAN Interface
To update a LAN Interface, perform the following steps:
Click on the Toggle icon and disable the LAN Interface.
Click the Gear icon next to the Interface.
Enter the Alias Name.
Select the LAN type from the drop down. If the LAN Type is ‘LAN Access’, then additionally enter the Sub I/F ID.
Click Save.
Click on the Toggle icon and enable the LAN Interface.
The LAN Interface is updated as required.
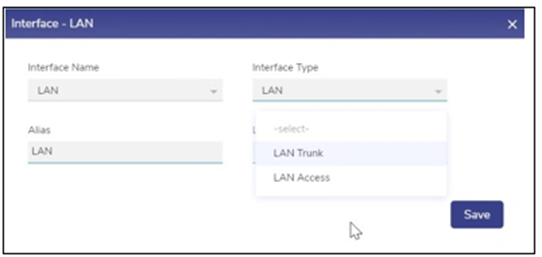
LAN Type
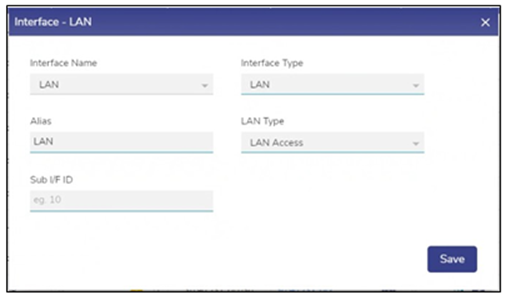
LAN Type Sub I/F ID
Updating a VSAT Mgmt Interface
To update a VSAT Mgmt Interface, do the following steps:
Click on the Toggle icon and disable the Interface.
Click the Gear icon next to the Interface. A popup appears.
Check the Interface Name.
Select the Interface Type as VSAT Mgmt from the dropdown menu.
Enter the Alias Name for the Interface.
In the VSAT WAN field select the corresponding VSAT interface for which this interface acts as the management interface.
Enter the Modem Username and Modem Password.
Click Save.
Click on the Toggle icon and enable the VSAT Mgmt Interface.
The Interface is updated as required.
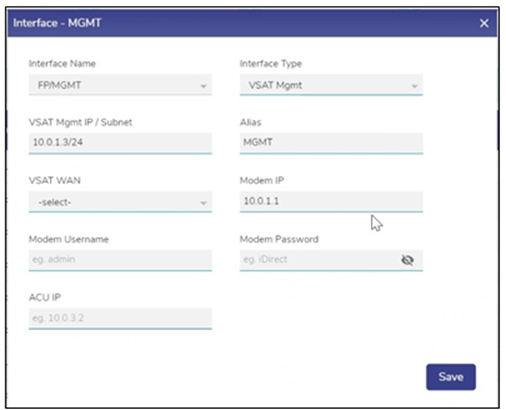
Select VSAT Mgmt Interface
Adding a New Sub Interface
The WAN Sub Interfaces can also be called WAN VLAN. To add a new Sub Interface, do the following steps:
Click on the Add icon on the top right of the Interfaces screen.
The user is prompted with add new interface dialogue box. See figure below.
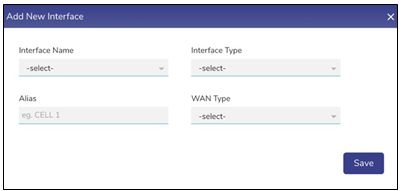
Add New Interface
Select the parent Interface Name from the Interface Drop-Down Menu. See figure below.
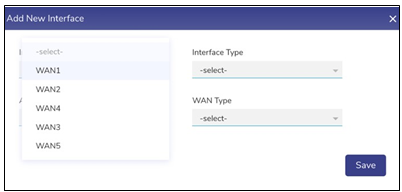
Interface Name
Select the Interface Type of the new Interface (WAN Sub I/F option is available) See figure below.
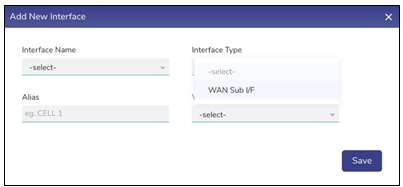
Interface Type
Type the Alias Name.
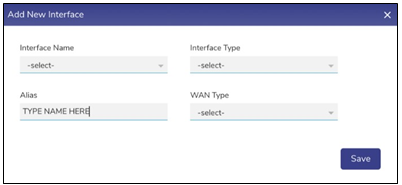
Type Alias Name
Select WAN Type of the new Interface from the drop-down menu.
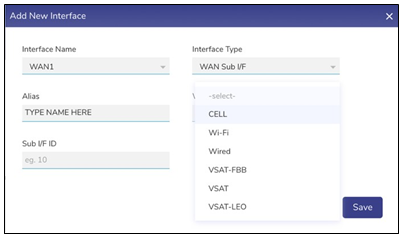
Select WAN Type
Type the Sub Interface ID (Sub I/F ID). See figure below.
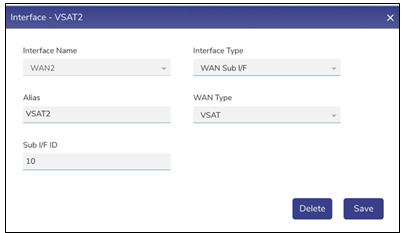
Sub Interface ID
Click on Save.
The interface is successfully created, and the related interfaces appear together in a common color background, see figure below. The original WAN Interface (WANx) under which the new Interface is created appears disabled and a new native Interface is created with the name WANx_0 (here WANx is WAN2). The new Sub Interface is disabled by default and must be enabled after creation.
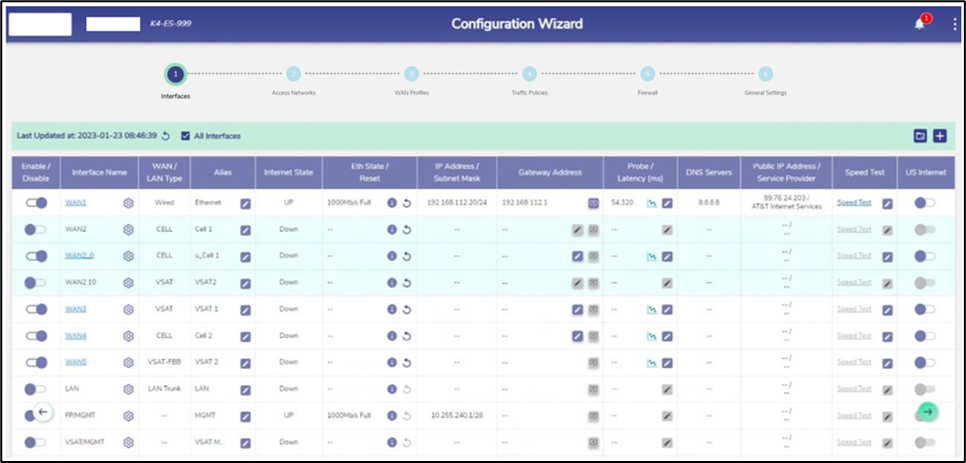
Configuration Wizard – Sub Interface Created
Uncheck the All Interfaces check box to view only enabled interfaces. The new Interface creation is complete.
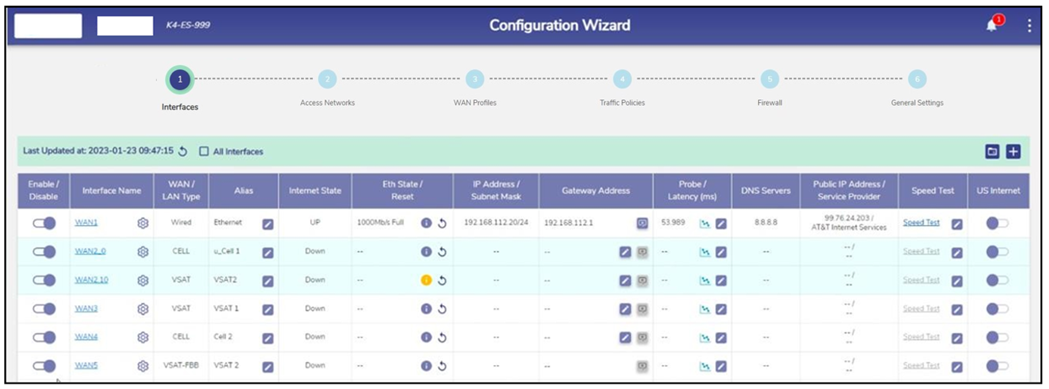
Configuration Wizard – View Enabled Interfaces
