How To: Enable Location Services
Accurate and reliable tracking of sites is paramount for ensuring the safety, efficiency, and regulatory compliance. The ability to view the present location of the site allows the user to make informed business decisions. Location services from Kognitive Cloud revolutionizes maritime navigation by providing precise real-time data on the position, speed, and direction of the sites.
This How To guide explains how to enable location services, the various sources from which the location data is collected by our application and displayed across our products. It also explains the priority order followed in the location data sources.
Screens that show the Site location
Kognitive Cloud displays the user’s location data in the following screens:
Dashboard - Location Column
-20240628-080051.png?inst-v=360eba69-b4e7-4616-8c2d-65aa1289b23b)
Dashboard - Location
Maps
-20240628-080432.png?inst-v=360eba69-b4e7-4616-8c2d-65aa1289b23b)
Maps
This location data can be used by the user to identify the site’s current location and understand the journey of the site.
Sources of site location
Manual Address
LTE
VSAT
Starlink
IMO / MMSI
Order of Priority
The Manual address provided in the Kognitive application is given first priority in taking the location data.
If manual address is not available, the second priority is given to LTE / VSAT / Starlink sources. Among these sources, the interface that provides the latest data will be used by the application.
IMO / MMSI is given third priority in taking the location data.
Manual Address
Login to Kognitive Cloud application with valid credentials.
Select the required Site from the homepage. The Topology page opens as shown below:
-20240628-120423.png?inst-v=360eba69-b4e7-4616-8c2d-65aa1289b23b)
Topology
Click the Update Site Name
 icon to enter the site location details manually.
icon to enter the site location details manually.
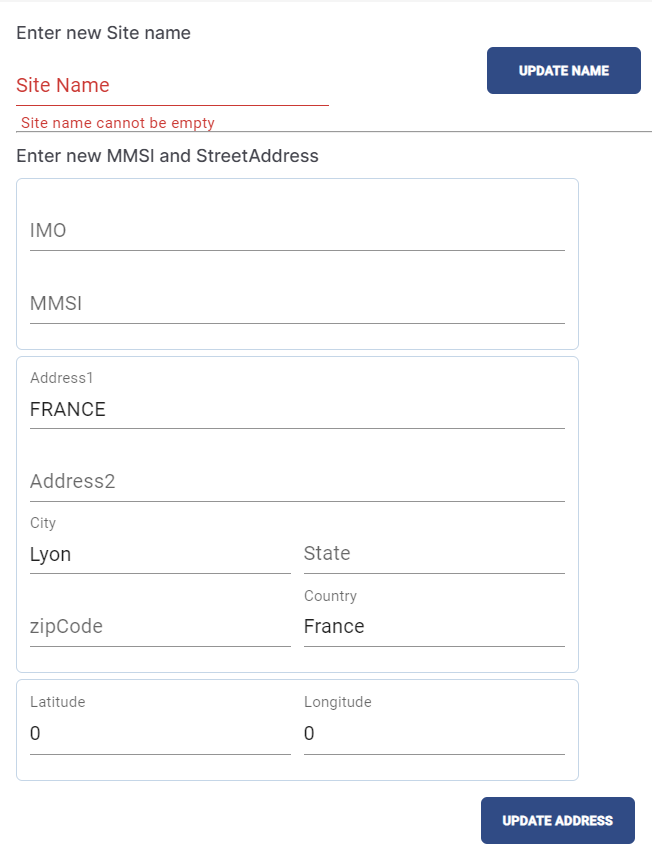
Edit Site
Enter the Address of the site in the Address fields. Enter the Latitude and Longitude.
Select Update Address button to save the changes.
The location data is then displayed in the Dashboard - Location Column and Maps screen.
LTE / VSAT
The location data from LTE / VSAT sources are received directly from the Cellular and VSAT devices once they are connected to our network.
This location data is then displayed in the Dashboard - Location Column and Maps screen.
Starlink
There are two ways to get the GPS data from Starlink. They are as follows:
Method 1: Registering to Starlink cloud
The user needs to register to Starlink Cloud and add their Starlink service lines in the Kognitive Cloud application. Please refer the below page for more information on registering to Starlink Cloud and adding service lines - Starlink Cloud.
Or
Method 2: Configuring in Starlink mobile application
This has to be done on the Starlink/Dishy side per terminal.
Enable the Starlink controller and enable the “Allow access on local network” configuration in the Starlink mobile application.
This enables getting GPS data from starlink terminal using the edge information.
The user must follow the path Advanced → Debug Data → Allow access on local network and enable the toggle button. The user must do this for every terminal. There is no global configuration available per account.
-20240621-153025.png?inst-v=360eba69-b4e7-4616-8c2d-65aa1289b23b)
Configuring in Starlink mobile application
We recommend Method 1: Registering to Starlink Cloud as it is a much simpler and easier option.
IMO / MMSI
Login to Kognitive Cloud application with valid credentials.
Select the required Site from the homepage. The Topology page opens as shown below:
-20240628-120423.png?inst-v=360eba69-b4e7-4616-8c2d-65aa1289b23b)
Topology
Click the Update Site Name
 icon to enter the site location details manually.
icon to enter the site location details manually.
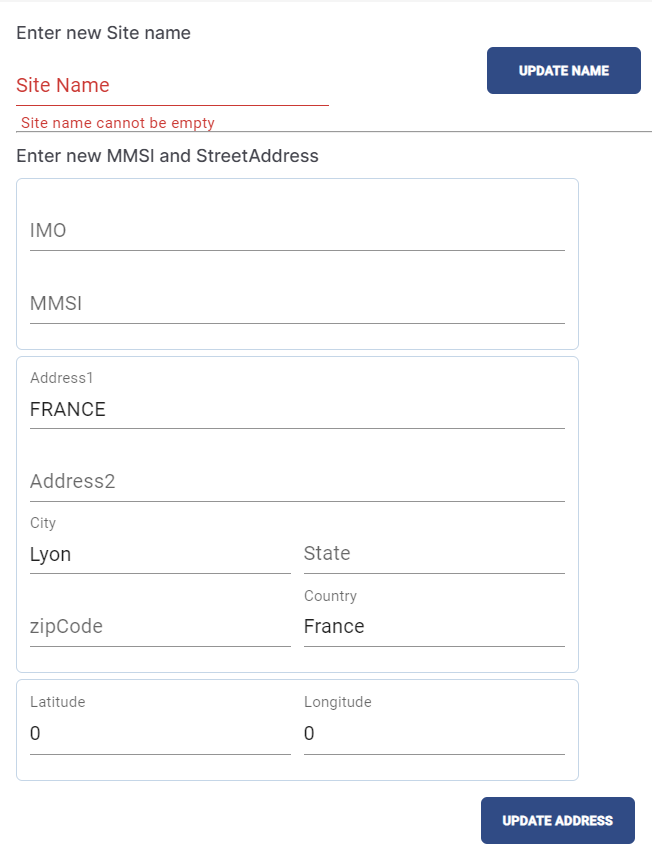
Update Site Name
Enter the IMO number. In maritime navigation and shipping, the International Maritime Organization (IMO) number is a unique identifier for ships and registered ship owners and management companies. It is used to enhance maritime safety, security, and environmental performance. In location services related to maritime applications, IMO numbers are crucial for tracking and identifying sites.
Enter the MMSI number. The Maritime Mobile Service Identity (MMSI) number is a unique nine-digit identifier used in maritime communication to identify sites, coast stations, and other maritime entities. It is essential for the Global Maritime Distress and Safety System (GMDSS) and Automatic Identification System (AIS), which are used for communication and tracking in maritime environments.
Select Update Address button to save the changes.
The location data is then displayed in the Dashboard - Location Column and Maps screen.
Please note that it may take upto 8 hours to reflect the location after updating the IMO/MMSI numbers as we do a fetch once every 8 hours.
