Geo Kontrol
The Geo Kontrol feature gives the user control over the behavior of their devices based on the geological location of the site. With the Geo Kontrol feature, users can assign specific Traffic Policies or WAN Profiles to their devices, automatically applying them when the site enters designated countries. The users can configure which polices should be applied on their devices in different countries during the journey.
Please note that currently this feature is available only for the users that have Kognitive Ascent modem connected on the device.
Login to Kognitive Cloud using valid user credentials.
In the Organization field, select the Organization or sub-organization from the dropdown menu. The logged in admin Organization is populated by default here. This is the organization corresponding to the email ID used to login.
The dropdown list consists of all the sub-organizations under logged in admin organization.
Select Kontrol option from the left menu bar.
Select the Geo tab to open the Geo Kontrol configuration.
The Geo Kontrol screen opens as shown in the below figure.
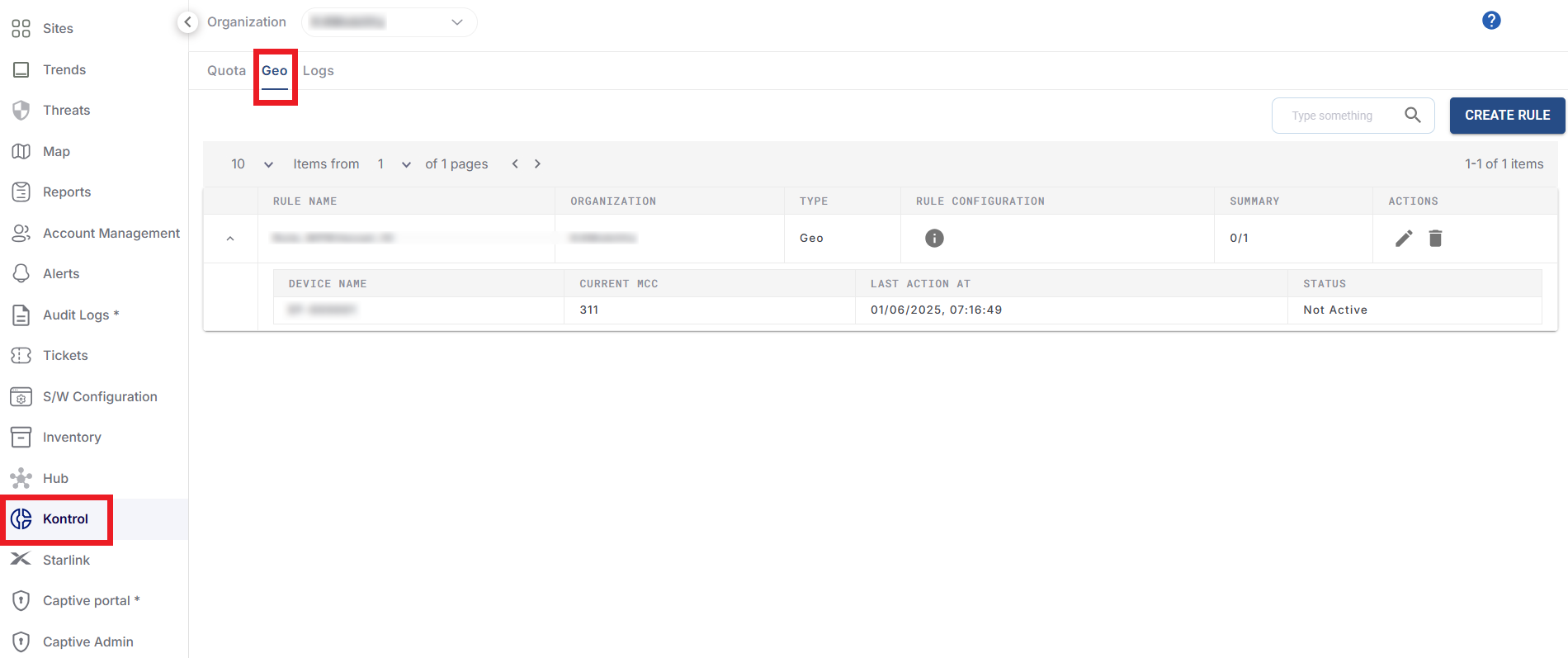
Geo Kontrol
Select the Create Rule button to create a new Geo Kontrol rule. The Add Geofence Rule dialog box opens.
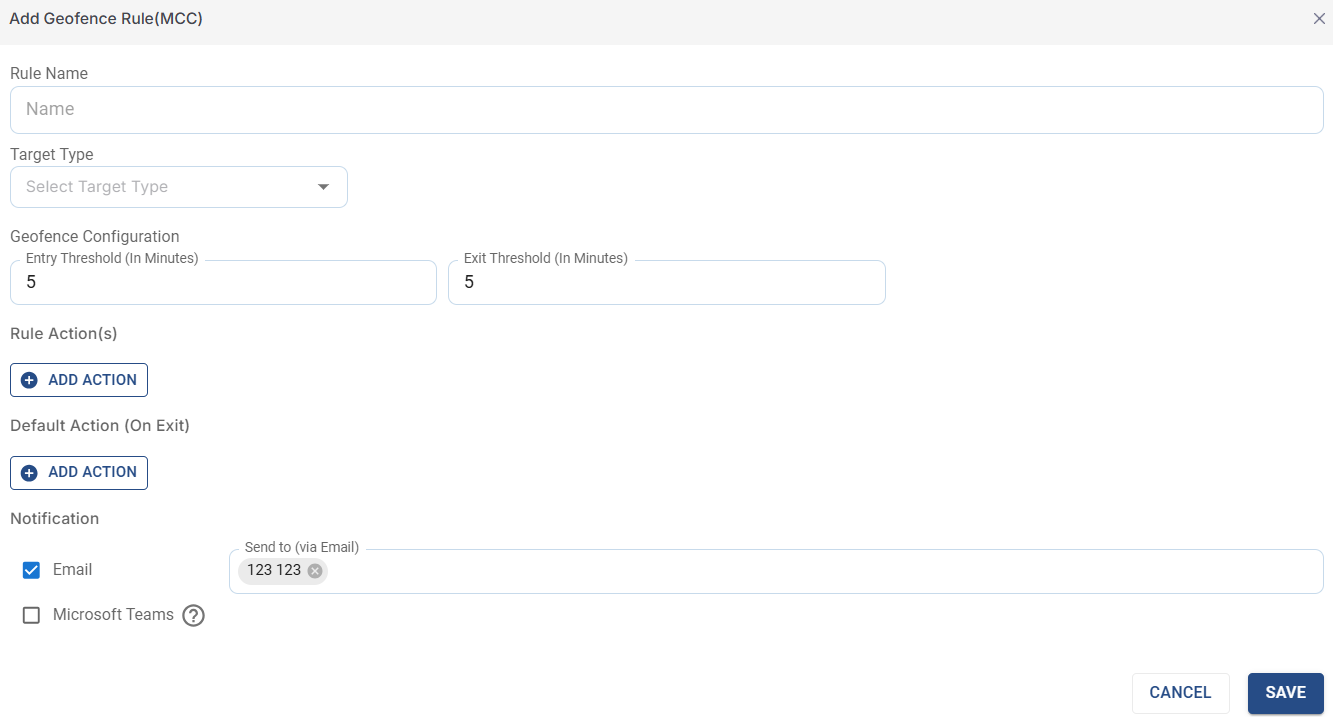
Add Geofence Rule
Enter the Rule Name.
Select the Target Type from the dropdown menu. The user has three options to select the target type.
Site - The configuration will be applied to all the devices of the selected sites. The user must further select the required Sites from the new Select Sites field.
Device - The configuration will be applied to only the selected devices. The user must further select the required devices from the new Select Devices field.
Managed Group - The configuration will be applied to all the devices under the selected Groups. These groups can be created in the Group Actions tab of the Inventory screen in Kognitive Cloud. The user must further select the required Managed Groups from the new Select Managed Groups field.
Enter the Entry Threshold (in minutes). When the site crosses into the borders of a designated country and remains there for the duration specified in the Entry Threshold, the Geofence Rules that are set under the Rule Action section are triggered and applied to the target sites, devices, or managed groups.
Enter the Exit Threshold (in minutes). When the site crosses out of the borders of a designated country and remains there for the duration specified in the Exit Threshold, the Geofence Rules that are set under the Default Action (On Exit) section are triggered and applied to the target sites, devices, or managed groups.
The default values for Entry Threshold & Exit Threshold are set as 5 minutes. We recommend allocating adequate time intervals to prevent frequent back-and-forth actions.
Rule Action
Select the Add Action button under the Rule Action section to setup the Geofence rules.
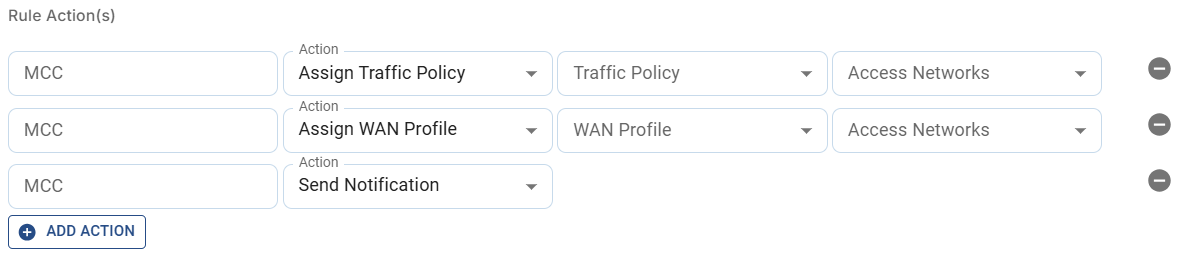
Rule Action
Enter the MCC number. The MCC (Mobile Country Code) is a 3-digit numeric identifier used in mobile networks to uniquely identify a mobile operator and its country. MCC represents the country where the network operates.
Multiple MCC numbers can be entered in the MCC field to represent multiple countries, with each number separated by a comma. These MCC numbers are used by the Geo Kontrol feature to locate the site and trigger Geofence rules accordingly. When multiple MCC numbers are entered, the same rule action will apply when the site enters into any of the specified countries.
After entering the MCC number, select the type of action needed in the Action column. There are 3 types of actions that the user can configure.
Assign Traffic Policy
Assign WAN Profile
Send Notification
Assign Traffic Policy
The user can configure to assign particular Traffic Policies to the network when the site enters a specific country.
In the Action field, select Assign Traffic Policy from the dropdown menu.
In the Traffic Policy field, select the required Traffic Policy from the dropdown menu.
In the Access Networks field, Select the Access Networks from the dropdown menu.
Now when the site enters the specified country, the selected Traffic Policies will be applied to the network.
Assign WAN Profile
The user can configure to assign particular WAN Profiles to the network when the site enters a specific country.
In the Action field, select Assign WAN Profile from the dropdown menu.
In the WAN Profile field, select the required WAN Profile from the dropdown menu.
In the Access Networks field, Select the Access Networks from the dropdown menu.
Now when the site enters the specified country, the selected WAN Profiles will be applied to the network.
Send Notification
The user can configure to send a notification when the site enters a specific country.
In the Action field, select Send Notification from the dropdown menu.
Now when the site enters the specified country, a notification will be sent to the given Email address and the Teams channel.
Default Action (On Exit)
Using the Rule Actions section, different configurations can be applied to the user devices when the site enters a specific country. Similarly, when the site leaves the country, the user may need to apply a different set of configurations. The Default Action (on exit) section can be used for that purpose.
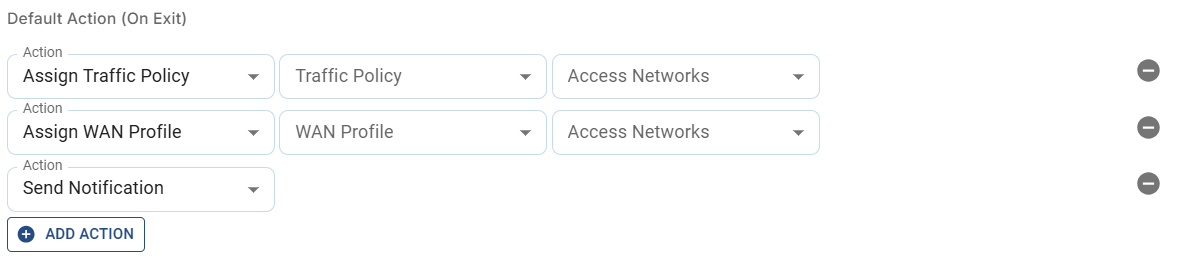
Default Action
Select the Add Action button under the Default Action (on exit) section to setup the rules that have to be applied when the site leaves the borders of the designated country.
The setup is similar to what the user configured under the Rule Action section.
Select Assign Traffic Policy in the Action field to apply the selected traffic policy to the user devices when the site leaves the designated country.
Select Assign WAN Profile in the Action field to apply the selected WAN to the user devices when the site leaves the designated country.
Select Send Notification in the Action field to send notification when the site leaves the designated country.
Please note that if the user does not set any rules under the Default Action (on exit) section, the configurations that were existing on the devices before entering the designated country will be applied to the devices again.
Notification
Under the Notification section, select the checkbox of medium to send the notification. The options available are Email and Microsoft Teams.

Notification
In the Send To (Via Email) field, select the Email addresses from the dropdown menu or enter a new email address.
Click the Save button.
The Geo Kontrol rules are now set.
Geo Kontrol Table
The rules set by the user will be listed in the table as shown below:
-20250106-132925.png?inst-v=cd2204a7-e381-44f1-b4d0-400520472550)
Rule Table
The table shows the following information:
Rule Name
Organization Name
Type
Rule Configuration - Hover the cursor on the i icon to view the MCC Values set for the rule, the action configured and the Action value. The action value can be the name of the Traffic Policy set to be applied or the name of the WAN Profile.
Summary - The Summary column displays the number of devices currently active under the rule and the total number of devices configured for the rule. For example, if the Summary column shows '2/7,' it means that seven devices have been configured with the corresponding Geo Kontrol rule, but only two of those devices are currently within the specified MCC region.
Action -
Click the Edit icon to edit the rule.
Click the Delete icon to delete the rule.
Device Name - The name of the devices configured with the Geo Kontrol Rule.
Current MCC - Current MCC value of the device. This can be used to find the current region of the device.
Last Action At - The date and time of the last Geo Kontrol action taken on the device
Status -
Active - This status denotes that the device is currently inside the configured MCC region
Not Active - This status denotes that the device is currently not inside the configured MCC region
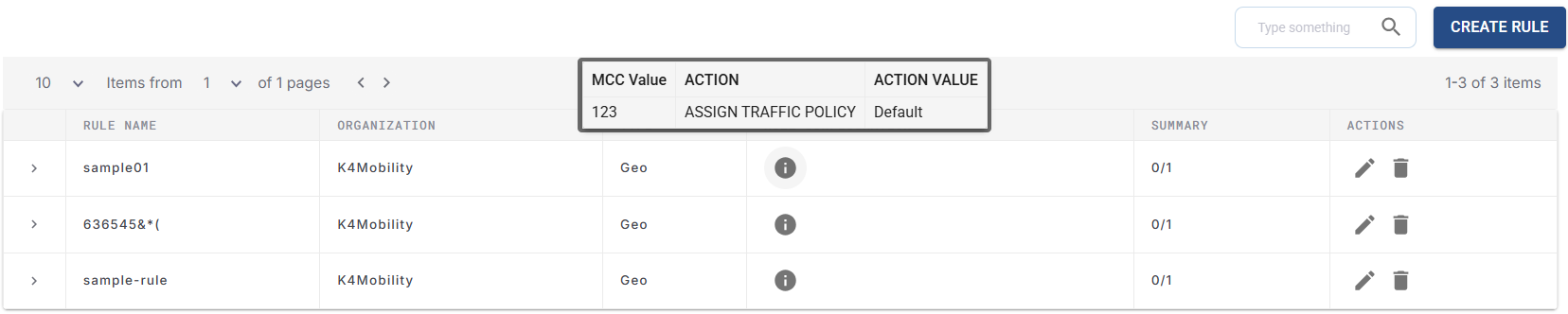
Rule Configuration
