System Information
The user can view and edit system details such as Site Name, Device details, Firmware details. Additionally, it is possible to upgrade the firmware through this Pop-up.
Note: Updating system information is possible only if the user has administrative rights.
Viewing System Information
To view details or information of the system, perform the following steps.
Steps
· Log on to the EdgeOS System. The home page appears.
· Click the Menu icon. The menu appears.
· Click System Info. The System Information pop-up window appears, see figure below.
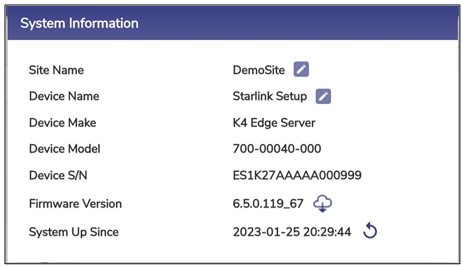
System Information
For details of the system information, see tables below.
Fields | Description | Configuration |
Site Name | This is the location name where the EdgeOS System is assigned to, this location is specified while registering the site. User can modify the Site Name. | A preinstalled server has a Location or Site Name assigned. To update Site Name of the server, perform the following steps. Steps · Click Pencil icon. The Update Site Name pop-up window appears, see Figure Update Site Name. · The current Site Name is displayed in the Current Site Name field. · Enter the New Site Name in the New Site Name field. · Click Save. The system reboots automatically. Thereafter, the new Site Name is reflected. |
Device Name | This name uniquely identifies the EdgeOS System. | A preinstalled server has a Device Name available. To update Device Name of the server, perform the following steps. Steps · Click Pencil icon. The Update Device Name pop- up window appears, see Figure Update Device Name. The current Device Name is displayed in the Current Device Name field. · Enter the new Device Name in the New Device Name field. · Click Save. Thereafter, the new Device Name is reflected within 60 seconds. |
Device Make | This identifies the hardware type of the Server. | N/A |
Device Model | This identifies the part details of the EdgeOS System. | N/A |
Device S/N | This identifies the serial number of the EdgeOS System. | N/A |
Firmware Version | This identifies the firmware version currently installed on the server. | The user can update the firmware installed on the server to the latest version if the current version is not latest. If the current version is same as latest version, then Green tick icon is present next to the firmware version, see Figure Updated Firmware Version. else Cloud icon is present, see Figure System Information.
To update the firmware version, see section Installing Latest Firmware. |
System Up Since | This identifies the date and time since the system is up. The user can modify the system up details. | To modify the system up details, perform the following steps. Steps · Click Reboot icon. The System Reboot pop-up window appears, see Figure System Reboot. · Click Confirm. The system gets rebooted. Once the system is up, the new date and time are displayed. |
Table System Information
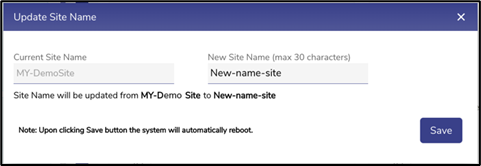
Update Site Name
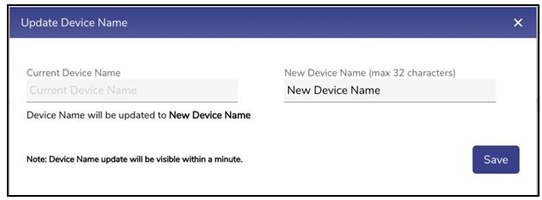
Update Device Name
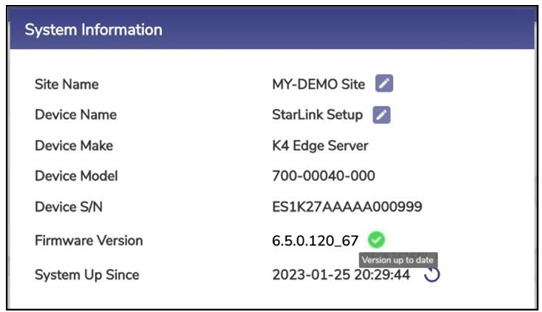
Updated Firmware Version
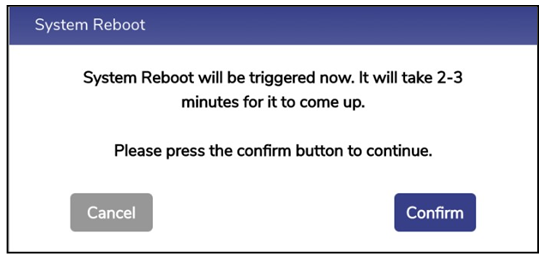
System Reboot
Installing latest Firmware
To download the latest firmware, perform the following steps.
Steps
· Log on to the EdgeOS System. The home page appears.
· Click the menu icon. The menu appears.
· Click the System Info. The System Info Pop-up appears.
· Click the Cloud icon next to Firmware version.
· A new Pop-up with version details is available, see figure below.
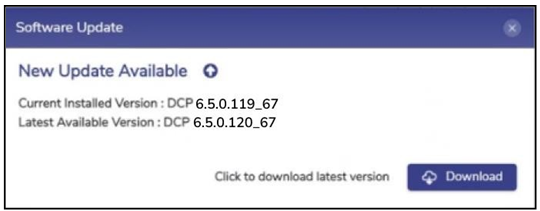
New Update Available
· Click the Download button to initiate the download. A Pop-up indicating that the download is in progress appears, this process may take few minutes to complete, see Figure Downloading Latest Version. On successful completion of download, a new Pop-up with details of downloaded version appears, see Figure Download Successful.
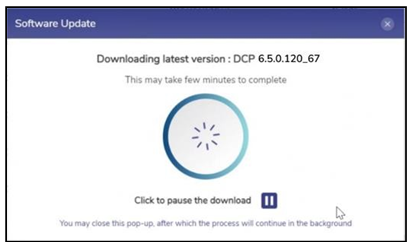
Downloading latest version
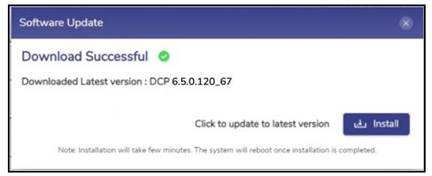
Download Successful
· To pause the process, click on Pause icon, see Figure Downloading Latest Version. To resume the process, click on icon. The process resumes from where it was paused.
· Click the Install button to initiate installation process, see Figure Download Successful. The installation process is initiated, see Figure Installation Initiation. Post installation completion, the server reboot is initiated automatically, see Figure Rebooting Server.
· Login to the server and check the firmware details on the System Info Pop- up. The version is now the latest available, see Figure Downloaded and Installed Firmware.
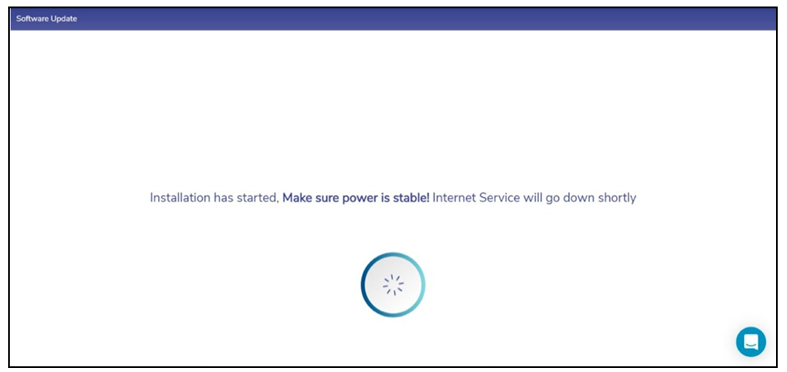
Installation Initiation
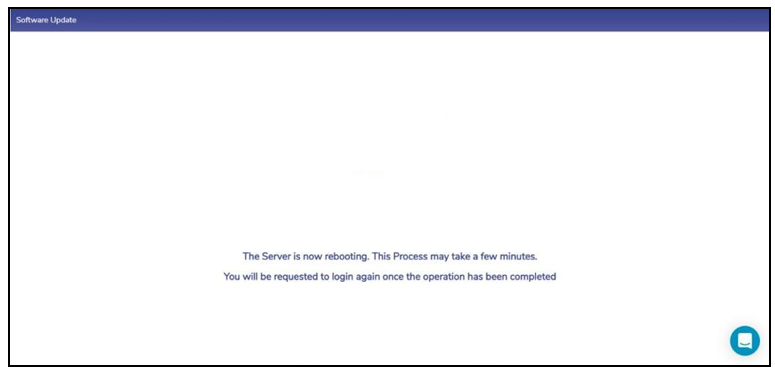
Rebooting Server
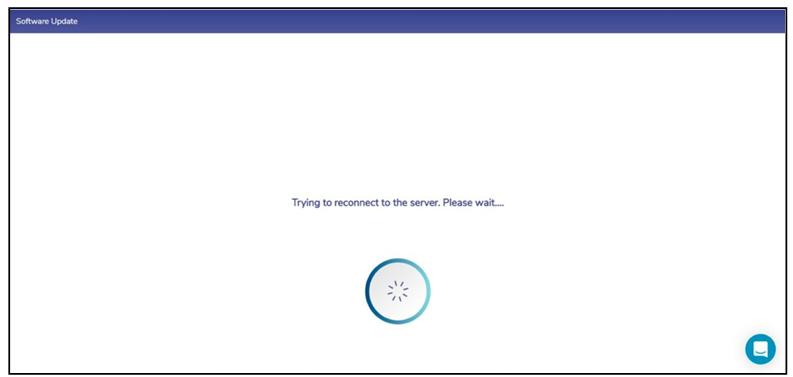
Reconnecting Server
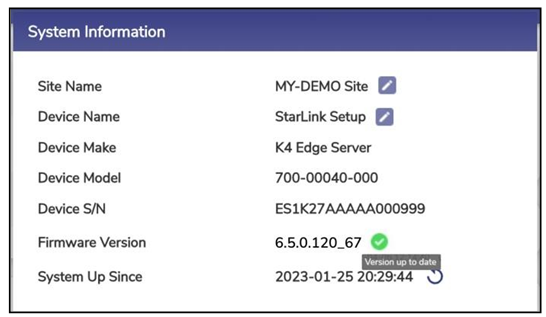
Downloaded and Installed Firmware
Viewing System Uptime
To view the System Uptime, perform the following steps.
Steps
· Log on to the EdgeOS System. The home page appears.
· Click the menu icon. The menu appears.
· Click the System Info. The System Info Pop-up appears.
· The System Up Since field gives details of the System Uptime, see Figure System Information.
· To reboot the system, click on the icon. A confirmation popup appears, see Figure System Reboot.
· Click Confirm to proceed. The system will go for a reboot.
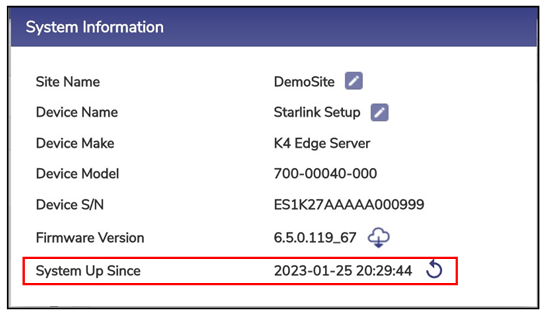
System Information
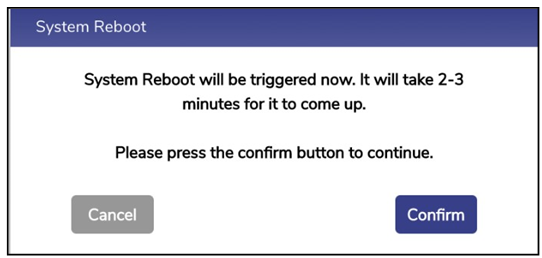
System Reboot
