How To: Change the Password of EdgeOS Portal
Keywords: EdgeOS, Change Password, Reset Password, Change Default Password
This How To document guides the user through the steps required to change the Password of their EdgeOS Portal. The Password Reset can be done in two ways.
Method 1: Menu → Change Password
Login to the Edge Portal using valid credentials.
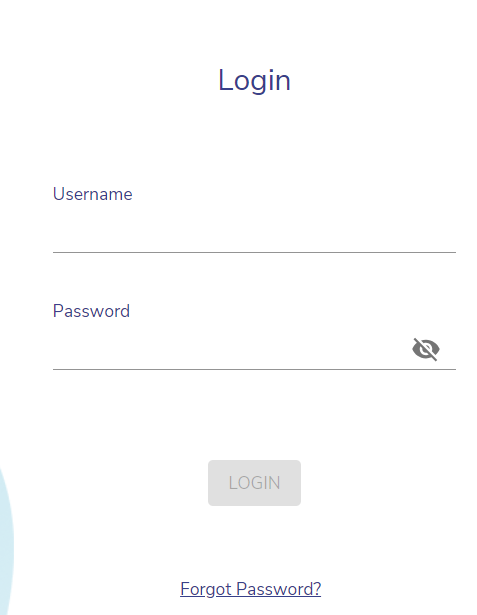
Login Screen
Click the three dots icon
 at the top right corner of the homepage.
at the top right corner of the homepage.Click Manage Accounts from the dropdown options.
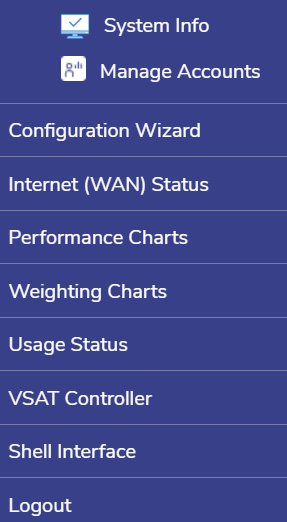
Options
Select the Change Password radio button.
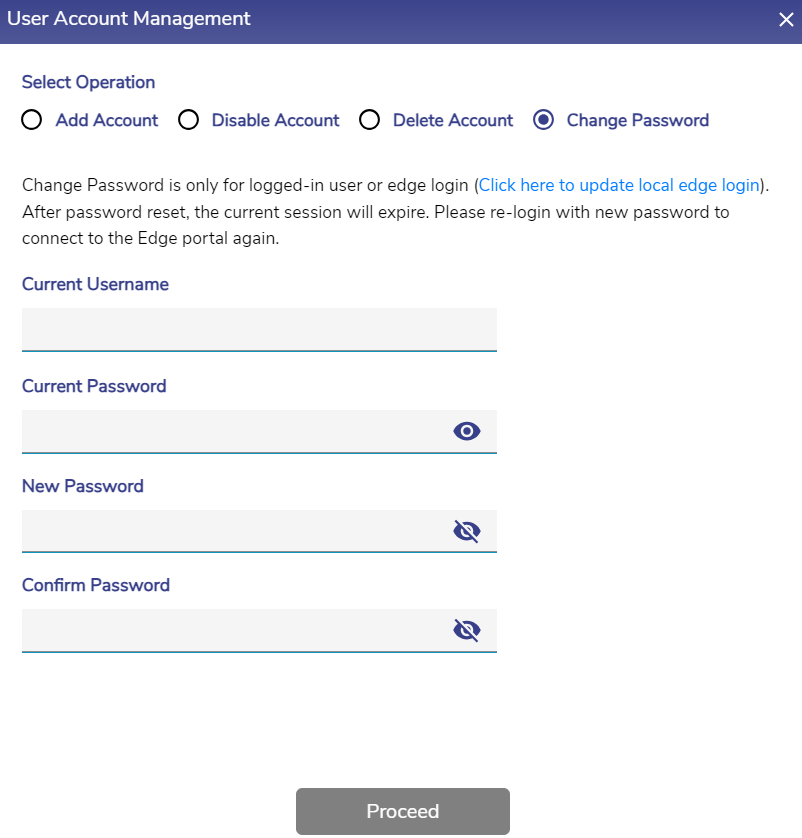
Change Password
Enter the Username.
Enter the Current Password.
Enter the New Password.
Re-enter the New Password to confirm it.
Click Proceed button to save the changes.
The password is now successfully changed.
Method 2: Forgot Password
Click the Forgot Password? button from the login screen.
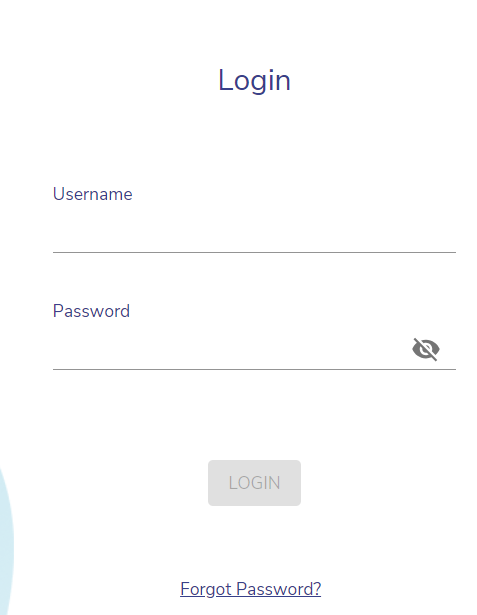
Login Screen
The Forgot Password screen opens as shown below:
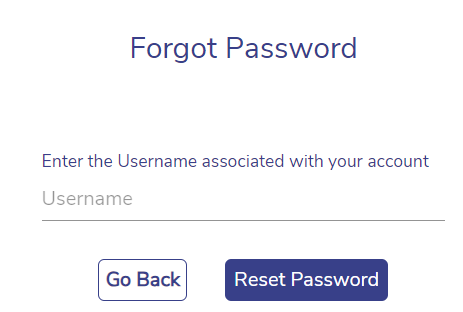
Forgot Password
Enter the Username of the account and click Reset Password.
The user receives the following message on the screen.
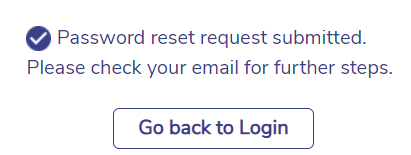
Password Reset Request
The link to reset the password will be sent to the user’s official Email address.
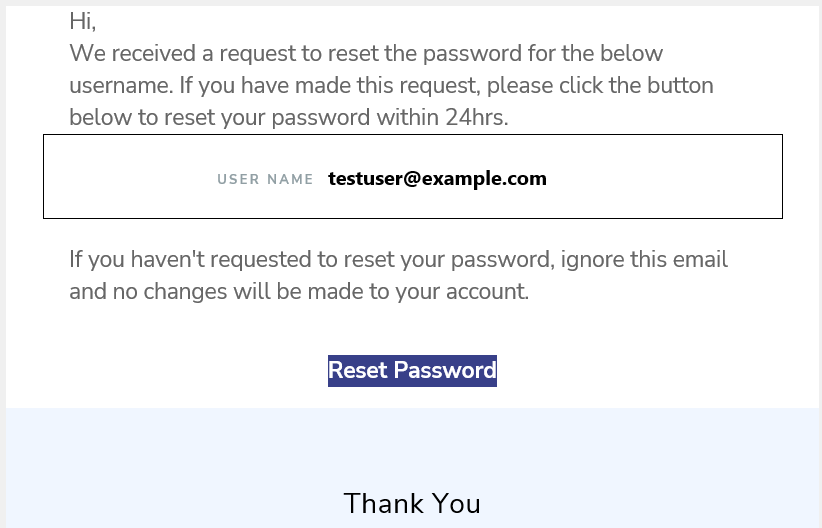
Password Reset Mail
Click the Reset Password link given in the Email.
The Reset Password screen opens as shown below:
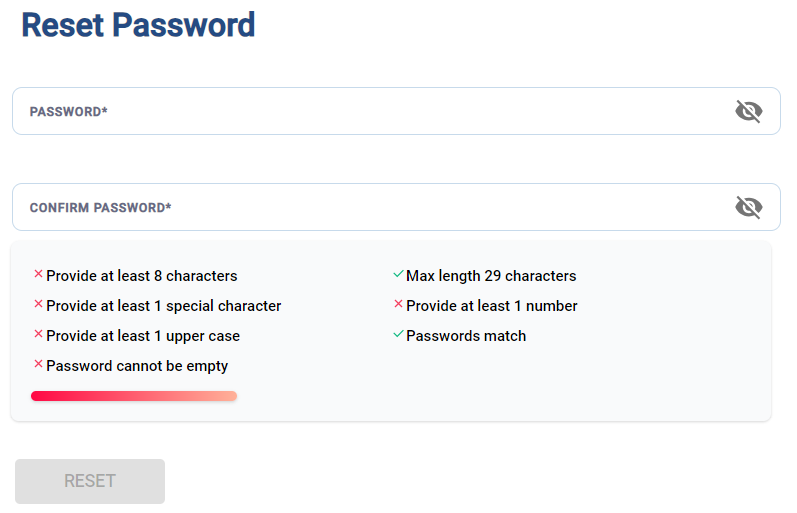
Reset Password
Enter the New Password as per the on screen guidelines.
Re-enter the New Password to confirm it.
Select the Reset button to change the password.
The password is now successfully changed.
