Password Reset
Forgot Password
Click on Forgot Password? button from the User Authentication screen to reset the password.
The Password Recovery dialog box opens.
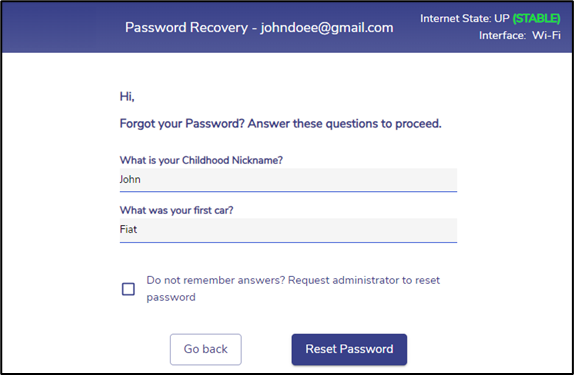
Password Recovery
Enter the correct answers for the security questions.
If the user does not remember the answers for the security questions, click the Do not remember answers? Request administrator to reset password checkbox to send a request to the administrator to reset the password. Please refer section Request Reset Password for further steps.
Click Go Back button to redirect back to the User Authentication screen.
Click Reset Password button after entering the answers to proceed to the next step.
On successful identity verification, user can create a new password and confirm the same.
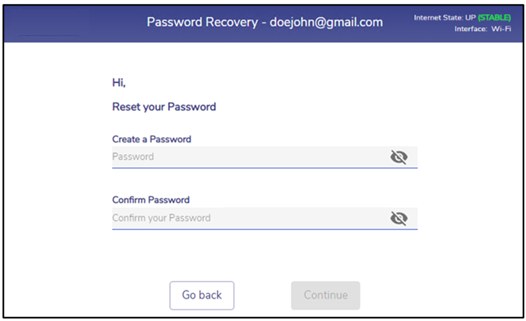
Create New Password
Enter a new password.
re-enter the password to confirm it.
Click Continue button to reset the password. On successful password reset, user is redirected to the authentication screen. User can now login with the newly created password.
Click Go Back button to redirect back to the security questions screen.
Request Reset Password
If the user does not remember the answers for the security questions, they can request the administrator to reset the password.
Click the Do not remember answers? Request administrator to reset password checkbox.
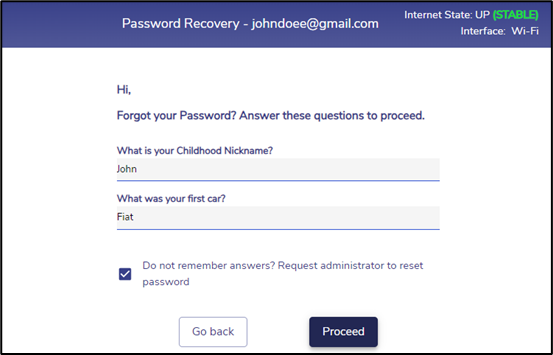
Request Password Reset
Click Go Back button to redirect back to the User Authentication screen.
Click Proceed button to send a request to the administrator to reset the password.
The below pop-up is displayed on sending successful reset request.
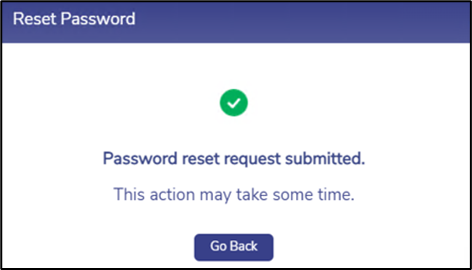
Successful Reset Request
Click Go Back button to redirect back to the User Authentication screen.
When an user requests the admin to reset their password, the Reset Password icon is highlighted as shown below for the Admin in the Admin Portal.
-20240508-083311.png?inst-v=360eba69-b4e7-4616-8c2d-65aa1289b23b)
Password Reset - Admin Portal
The admin can click this button to reset the password of the corresponding user.
The user will receive the below email once admin resets the password.
-20240508-083741.png?inst-v=360eba69-b4e7-4616-8c2d-65aa1289b23b)
Password Reset Successful
After receiving the email, the user must open their Captive portal, enter their email address and click the Forgot Password? button from the User Authentication screen to set a new password.
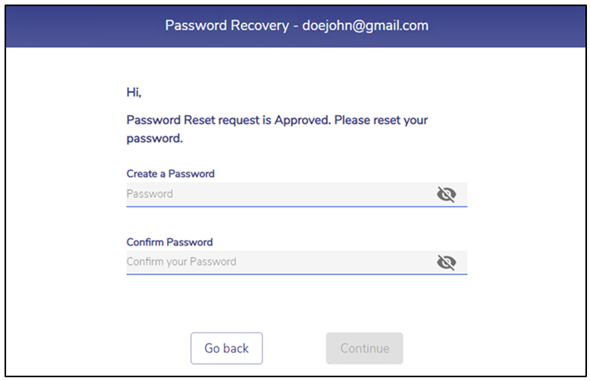
Password Reset Success
Enter a new password.
Confirm the password.
Click Continue button to reset the password. On successful password reset, user is redirected to the authentication screen. User can now login with the newly created password.
