How To: Save a Configuration and Apply it to a New Device
Keywords: Kognitive Cloud, Configuration, Default Configuration, Manual Backup Configuration, Apply Configuration
1 How to Save a Backup Configuration
The Manual Backup Configurations can be created from the Deployed tab of the Inventory screen. The manual backup configurations can be applied to other devices when required. These Configurations can also be used to create the Default Configuration for the devices.
Select Inventory screen from the left menu bar in the Kognitive Cloud homepage.
The Deployed tab is selected by default. The table shows the current list of devices that are deployed in the selected organization or sub-organization.
The EOS Version column of the device shows the version of the software currently in use. Using this column, select the device from which the user wants to save the Backup Configuration.
Click the
 icon from the Operations column to open the Configurations pop-up box of the selected device.
icon from the Operations column to open the Configurations pop-up box of the selected device.
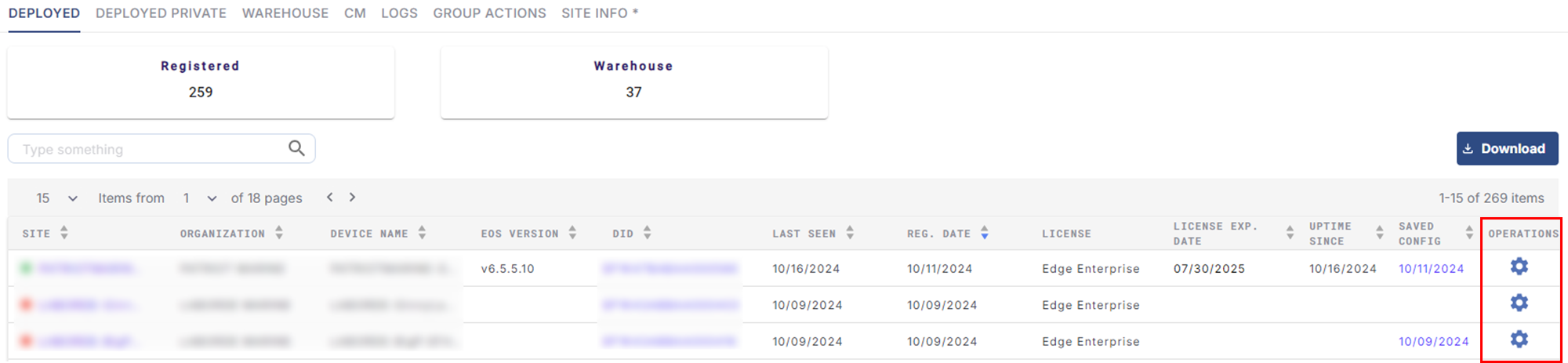
Deployed Tab
The Configurations pop-up box contains the following options in its left menu bar - Traffic Policy, Firewall, WAN Profile, Hub IP, Quota, System and Organization. These options can be used to create, copy and modify various configurations for the selected device.
Select the System option from the left menu bar.
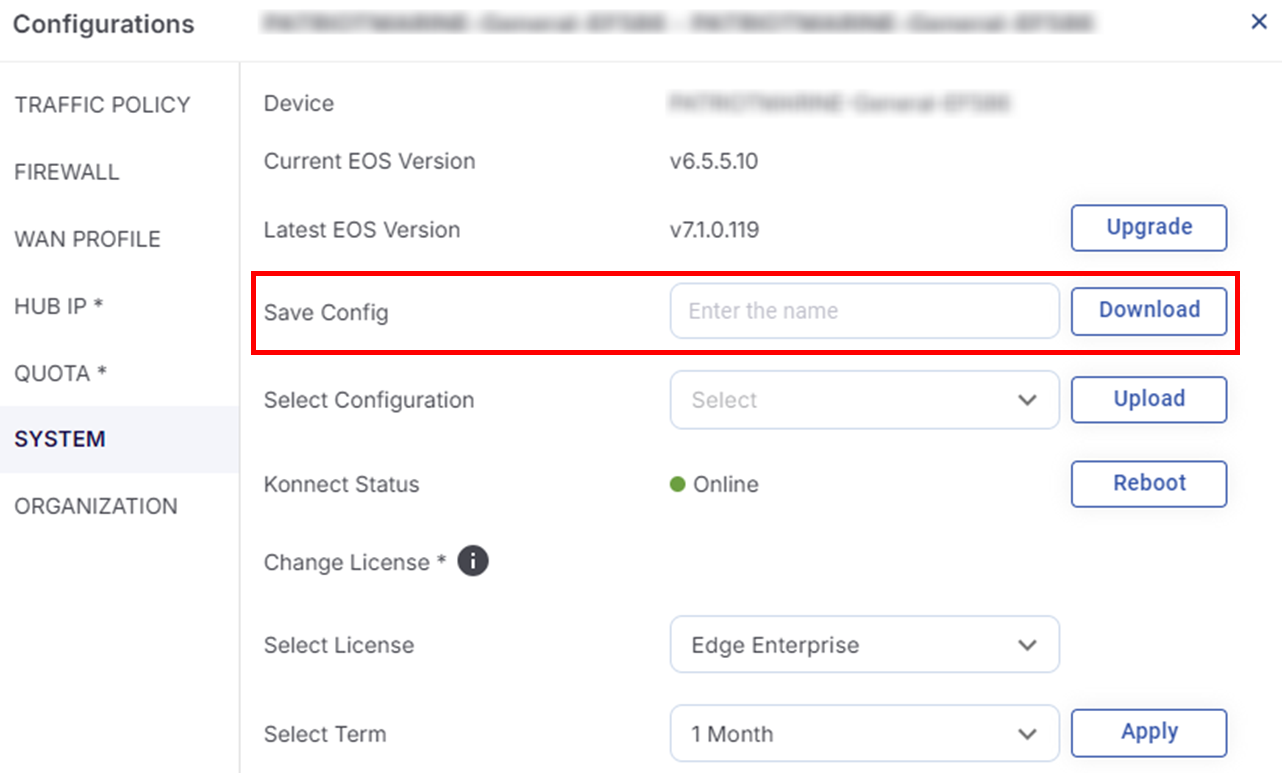
Configurations - System
The Save Config field is used to save the Backup Configuration. Enter a name for the backup configuration in this field.
Click the Download button to save the Backup Configuration.
The backup of the configuration will be saved under the Backup Configuration table in the CM screen.
2 How To Save a Default Configuration
Default configuration for the devices can be created from the CM (Configuration Management) tab of the Inventory screen. The Default Configuration can be applied to any new device added to the Organization. The user can configure a Default Configuration for the specific system type and it can be applied to the device during registration.
Follow the below steps to create a Default Configuration:
Select Inventory from the left menu bar in the Kognitive Cloud homepage.
Select CM tab.
-20241016-090516.png?inst-v=360eba69-b4e7-4616-8c2d-65aa1289b23b)
Configuration Management (CM)
Click Create Default Configuration button. The Create Default Configuration pop-up opens.
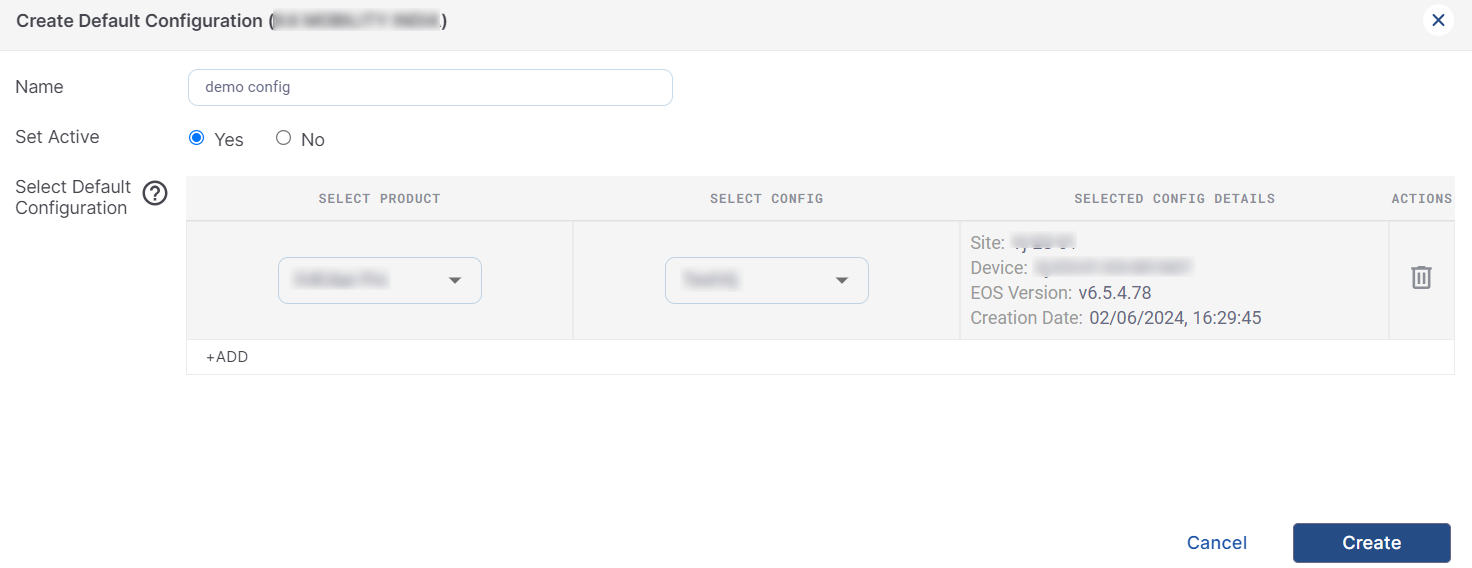
Create Default Configuration
Enter the Name of the Default Configuration.
In the Set Active field, select Yes to apply this configuration by default to the new devices added to the organization.
In the Select Product column, select the type of device from the dropdown menu.
In the Select Config column, select the required configuration to be set up as Default Configuration. The manual backup configurations saved by the user applicable for the selected Product type will be available as options in the dropdown menu.
The details of the selected configuration is displayed in the Selected Config Details column.
Click Create button to create the Default Configuration.
3 How to Apply the Configuration to a New Device During Registration
The configurations can be applied to the new devices added to the organization during registration process. The registration of new devices is done from the Warehouse tab of the Inventory screen.
Select Inventory screen from the left menu bar in the Kognitive Cloud homepage.
Select Warehouse tab. The list of all available devices is shown in the table.
To register a device to an Organization and Site, click the
 icon from the Operations column to open the Operations pop-up box of the selected device.
icon from the Operations column to open the Operations pop-up box of the selected device.
-20241016-121130.png?inst-v=360eba69-b4e7-4616-8c2d-65aa1289b23b)
Operations Pop up box
In the Select Organization field, select the required organization from the dropdown menu.
In the Create/Search Site field, type the name of the required site.
Select the site from the list of existing sites in the system.
To add a new Site, enter the name of the site and click Add.
This will create a new site and assign the device to that site.
Select the License type from the dropdown menu.
The option to apply the latest EOS configuration is shown in the Upgrade EOS field. Select the Yes radio button to apply the latest EOS configuration. Select the No radio button to apply any other configuration of the user’s choice.
In the Apply Default Config field, select the Yes radio button to apply the default configuration saved for that site and device type.
Select the Other radio button to select any configuration from the list of available Backup Configurations saved by the user.
In the Select Configuration field, select the required configuration from the dropdown menu. The names of the configuration saved by the user applicable to the device type will be displayed in the dropdown menu.
Click Register button to assign the device to the selected site.
Once assigned, the device gets moved from the Warehouse tab and is displayed under the Deployed tab
4 How to Apply the Configuration to an Existing Device in the Deployed Tab
Select Inventory screen from the left menu bar in the Kognitive Cloud homepage.
The Deployed tab is selected by default. The table shows the current list of devices that are deployed in the selected organization or sub-organization.
Click the
 icon from the Operations column to open the Configurations pop-up box of the selected device.
icon from the Operations column to open the Configurations pop-up box of the selected device.
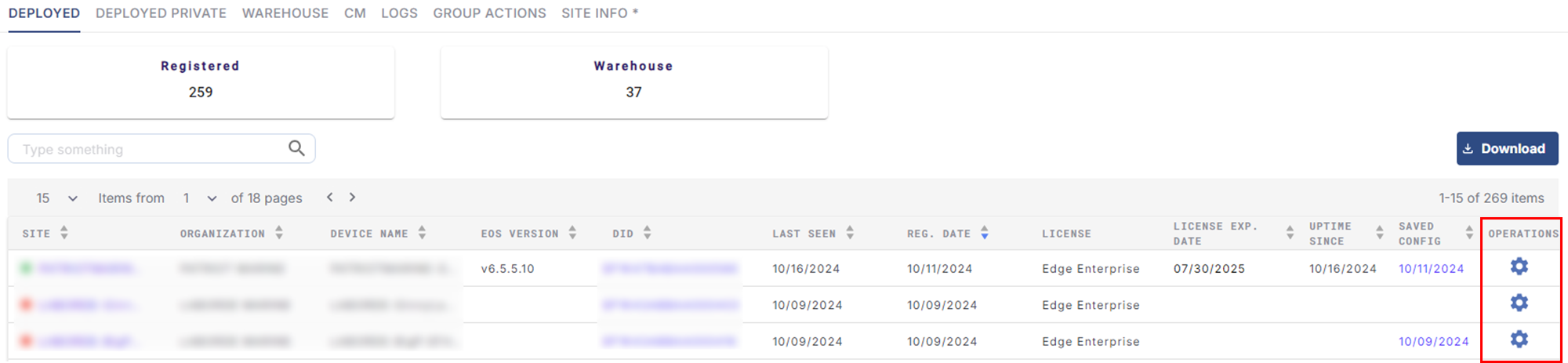
Deployed Tab
The Configurations pop-up box contains the following options in its left menu bar - Traffic Policy, Firewall, WAN Profile, Hub IP, Quota, System and Organization. These options can be used to create, copy and modify various configurations for the selected device.
Select the System option from the left menu bar.
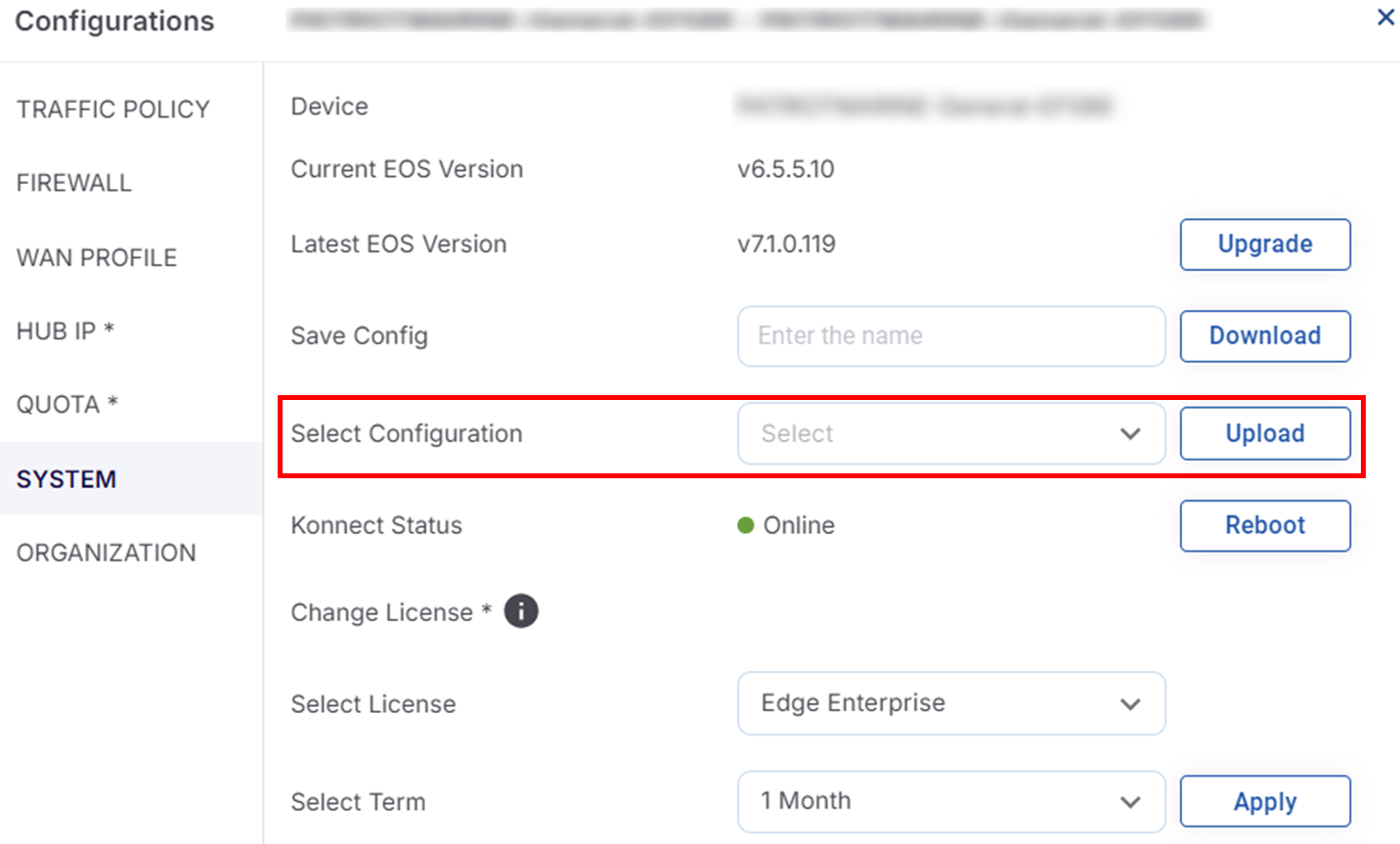
Configurations
The Current EOS Version of the device and the Latest EOS Version available are shown to the user.
In the Select Configuration field, select the required configuration from the dropdown menu. The names of the configuration saved by the user applicable to the device type will be displayed in the dropdown menu.
Select the Upload button to apply the configuration to the device.
This process can also be done from the Topology screen by selecting the
 icon from the Operations column.
icon from the Operations column.
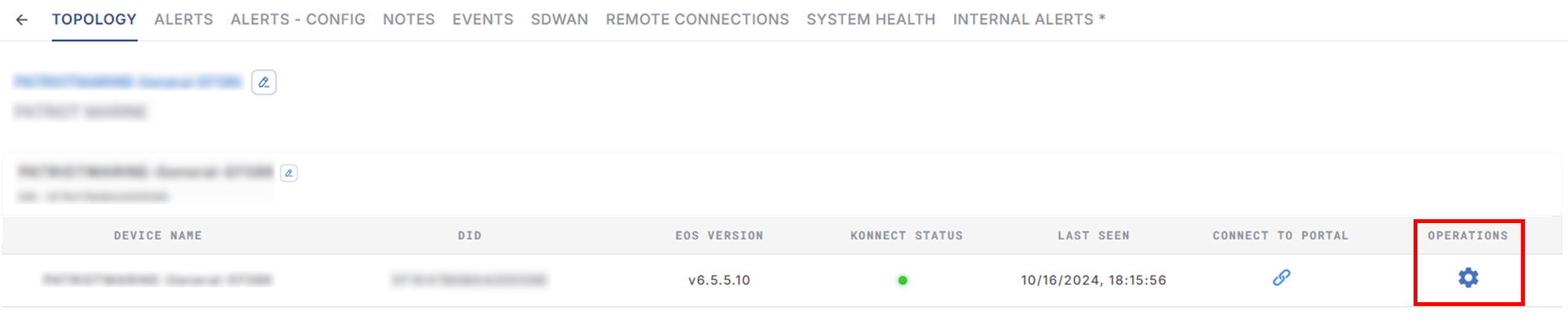
Topology
5 How To Check the Status of Configuration Restoration
After applying the configuration, the status of the operation can be viewed in the Logs tab of the Inventory screen.
Select Inventory from the left menu bar in the Kognitive Cloud homepage.
Select the Logs tab. This tab shows the status of configuration restoring operations and also EOS Upgrade operations.
The three types of status are:
Applied
In progress
Failed. In case of failed, click Retry icon to retry applying the configuration.
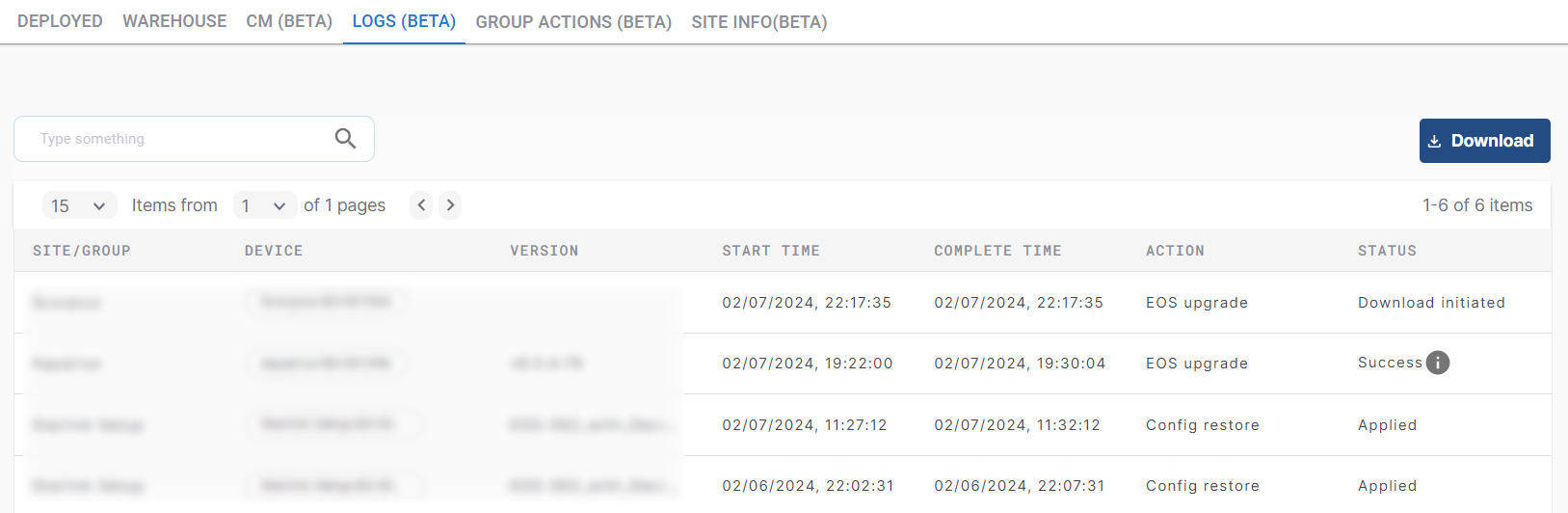
Figure 7 Logs
