How To: Reset the Password of a Captive Access User Account
Keywords: EdgeOS, Captive Access Network, CAN, Reset Password
This How To document guides the user through the steps required to Reset the Password of a Captive Access user account. The Password Reset process is done from the User Portal.
There are three types of users that can login into the user Portal namely,
Admin created users (with password)
Admin created users (without password)
Self Signed up users
The process for Login and resetting the password differs for each type of user. Let us take a detailed look at them in the following sections:
1 Admin created users (with password)
These are the type of users that are created by the Admin with a password. During the creation of this user account, the admin will create a temporary password for the account and share it with the user.
To reset the password of such user accounts, the user must have setup Security Questions for their account when they first logged in into it.
Please refer the section Admin Created Users (With Password) in the User Portal Configuration for more information about setting up the Security Questions.
To reset the Password, click on Forgot Password? button from the Login screen.
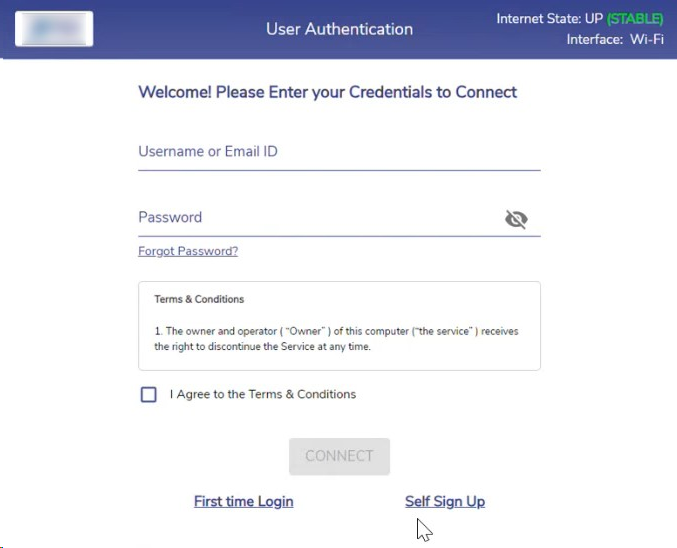
Figure 1 User Authentication
The Password Recovery dialog box opens.
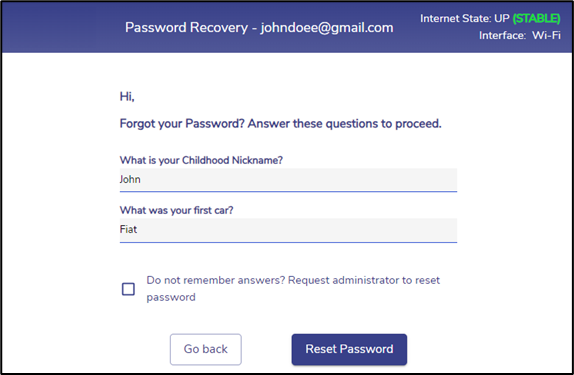
Figure 2 Password Recovery
Enter the correct answers for the security questions.
Click Reset Password button after entering the answers to proceed to the next step.
On successful validation, user can create a new password and confirm the same.
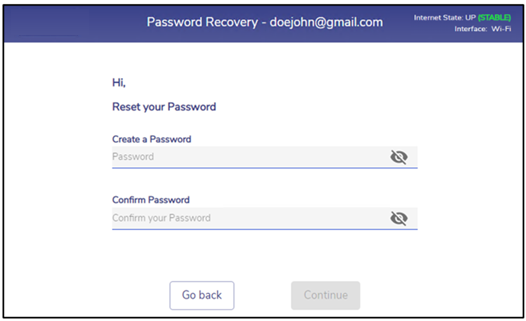
Figure 3 Create New Password
Enter a new password.
re-enter the password to confirm it.
Click Continue button to reset the password. On successful password reset, user is redirected to the authentication screen. User can now login with the newly created password.
The system might also have existing users with passwords who do not have any security questions added to their account. If any of these users forget their password and try to reset it by clicking the Forgot Password? button from the Login screen, the system will not be able to show them their security questions as they are not available. In this case, the system shows the below error message asking the user to Request admin to reset password. Refer section 4 Request Admin to Reset Password for the remaining steps.
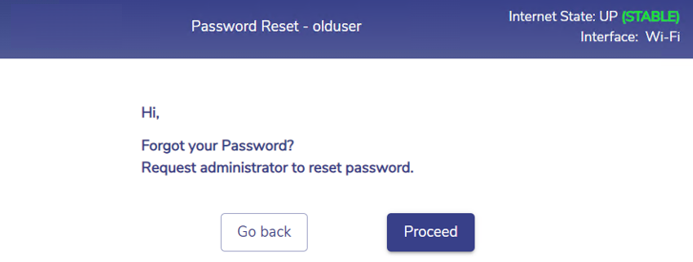
Figure 4 Request Admin to reset password
2 Admin created users (without password)
These are the type of users that are created by the Admin without a password. The admin will not have created any password for the account during its creation.
To reset the password of such user accounts, the user must have setup Security Questions for their account when they first logged in into it.
Please refer the section Admin Created Users (Without Password) in the User Portal Configuration for more information about setting up the Security Questions.
To reset the Password, click on Forgot Password? button from the Login screen.
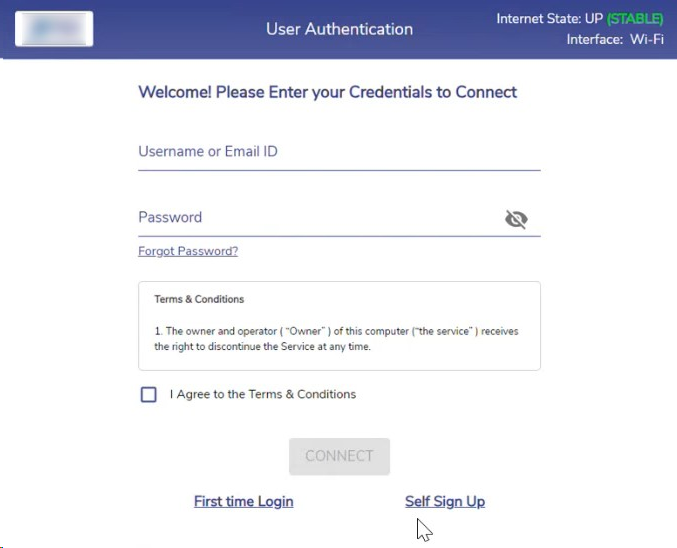
Figure 5 User Authentication
The Password Recovery dialog box opens.
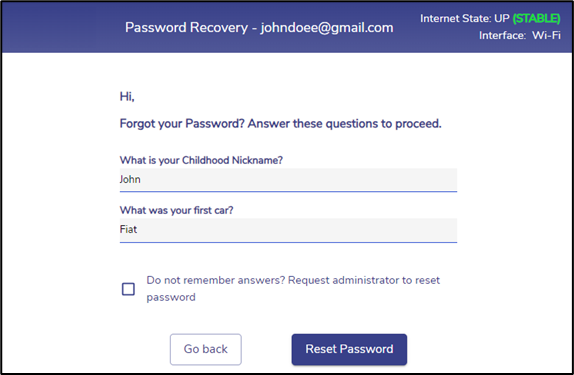
Figure 6 Password Recovery
Enter the correct answers for the security questions.
Click Reset Password button after entering the answers to proceed to the next step.
On successful validation, user can create a new password and confirm the same.
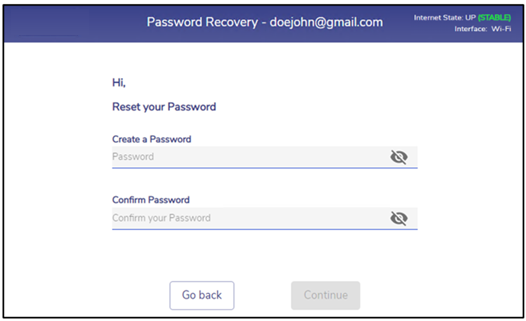
Figure 7 Create New Password
Enter a new password.
re-enter the password to confirm it.
Click Continue button to reset the password. On successful password reset, user is redirected to the authentication screen. User can now login with the newly created password.
3 Self sign up users
The Users can also sign up and create their accounts by themselves using the Self Sign Up function.
To reset the password of such user accounts, the user must have setup Security Questions for their account when they first logged in into it.
Please refer the section Self Sign Up Users in the User Portal Configuration for more information about setting up the Security Questions.
To reset the Password, click on Forgot Password? button from the Login screen.
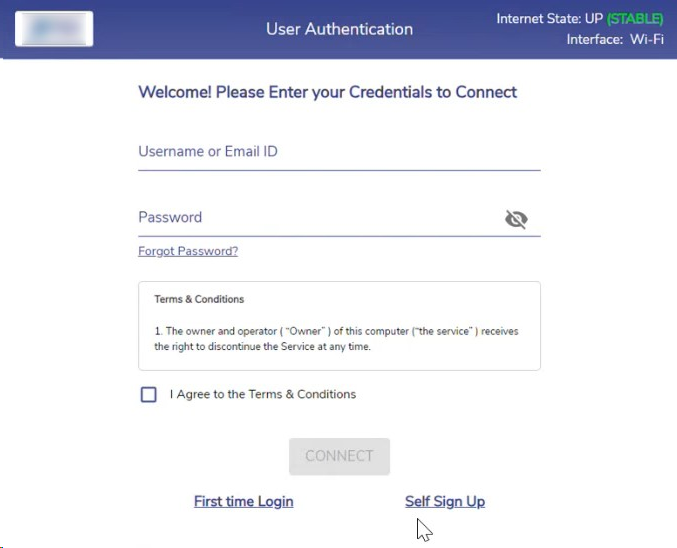
Figure 8 User Authentication
The Password Recovery dialog box opens.
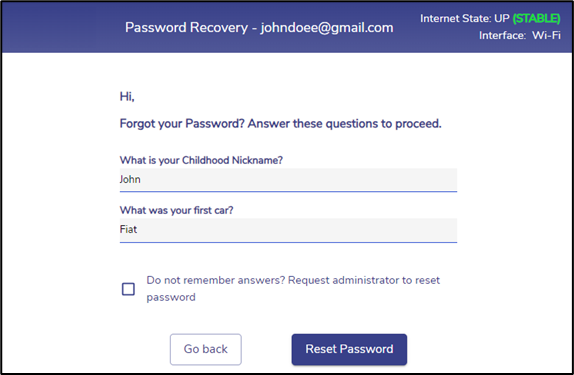
Figure 9 Password Recovery
Enter the correct answers for the security questions.
Click Reset Password button after entering the answers to proceed to the next step.
On successful validation, user can create a new password and confirm the same.
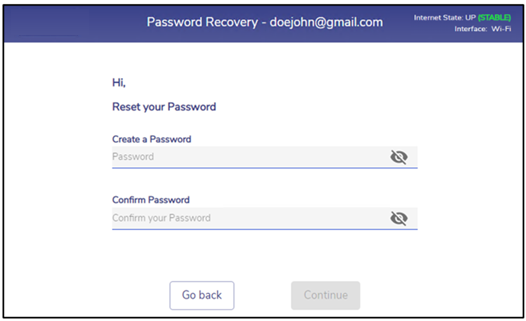
Figure 10 Create New Password
Enter a new password.
re-enter the password to confirm it.
Click Continue button to reset the password. On successful password reset, user is redirected to the authentication screen. User can now login with the newly created password.
4 Request Admin to Reset Password
If the user does not remember the answers for the security questions, click the Do not remember answers? Request administrator to reset password checkbox to send a request to the administrator to reset the password.
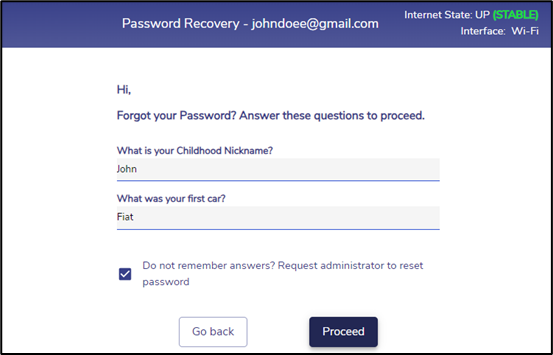
Figure 11 Request Password Reset
Click Proceed button to send a request to the administrator to reset the password.
The below pop-up is displayed on sending successful reset request.
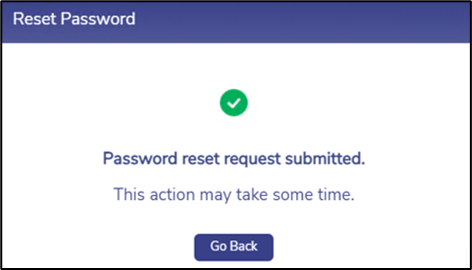
Figure 12 Successful Reset Request
When an user requests the admin to reset their password, the Reset Password icon is highlighted as shown below for the Admin.
-20240508-083311.png?inst-v=360eba69-b4e7-4616-8c2d-65aa1289b23b)
Reset Password
The admin can click this button to reset the password of the corresponding user.
The user will receive the below email once admin resets the password.
-20240508-083741.png?inst-v=360eba69-b4e7-4616-8c2d-65aa1289b23b)
Password Reset Successful
After receiving the email, the user must open their Captive portal, enter their email address and click the Forgot Password? button from the User Authentication screen to set a new password.
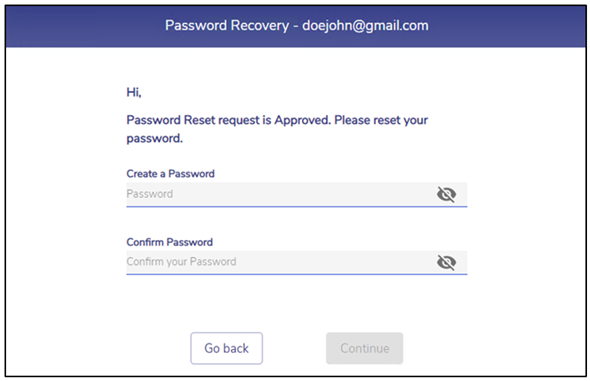
Figure 14 Password Reset Success
Enter a new password.
Confirm the password.
Click Continue button to reset the password. On successful password reset, user is redirected to the authentication screen. User can now login with the newly created password.
