How To: Create Pools & Plans
This manual guides the user through the steps required to create Sub Pools & Plans in Starlink Cloud.
Login to the Kognitive Cloud using valid credentials.
Select the Starlink option from the left menu bar.
The Starlink screen opens as shown in the below figure.
-20250327-073146.png?inst-v=360eba69-b4e7-4616-8c2d-65aa1289b23b)
Starlink Screen
Click Plans tab from the Starlink screen to open the plans screen.
In the Organization field, select the Organization or sub-organization from the dropdown menu. The logged in admin Organization is populated by default here. This is the organization corresponding to the email ID used to login.
The dropdown list consists of all the sub-organizations under logged in admin organization.
In the Service Lines field, select the required services lines from the dropdown menu. The dropdown menu consists of all the service lines associated with the selected Organization and sub-organizations.
-20250324-074044.png?inst-v=360eba69-b4e7-4616-8c2d-65aa1289b23b)
Plans Tab
Create Pools and Plans
The Defined Pools & Plans section allows users to create & manage Pools and Plans.
Click the Create button under the Defined Pools & Plans section.
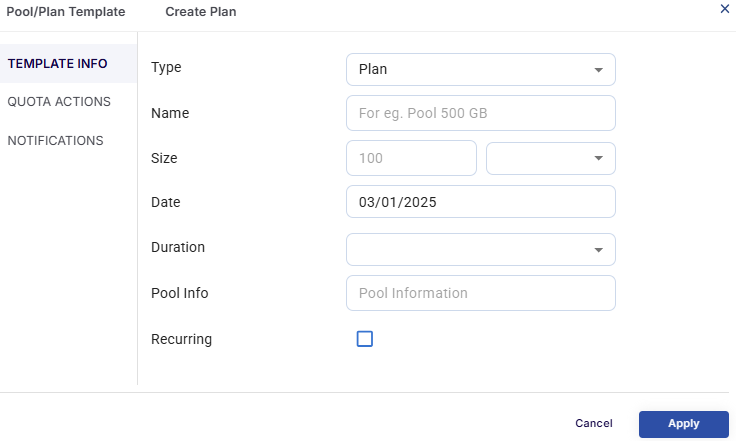
Create Pool/Plan
Template Info
The Template Info option from the side menu bar is selected by default.
In the Type field, select Pool to create a sub pool or select Plan to create a Plan.
Enter a Name for the pool/plan.
Enter the required Size and select the Unit (GB/TB).
Select the Duration for the pool/plan.
In the Pool Info field, enter a description for the pool.
Click the Recurring checkbox to renew the pool/plan according to the selected time period.
Quota Actions
Select the Quota Actions option from the side menu bar. The Quota Actions section can be used to specify the actions to be done when the data usage reaches a specific percentage of total quota of that respective pool/plan.
There are 3 types of actions that the user can configure.
The first action type is Send Notification - Using this option, the user can configure to send a notification about the data usage when the data usage reaches a specific percentage of the total quota of that pool/plan.
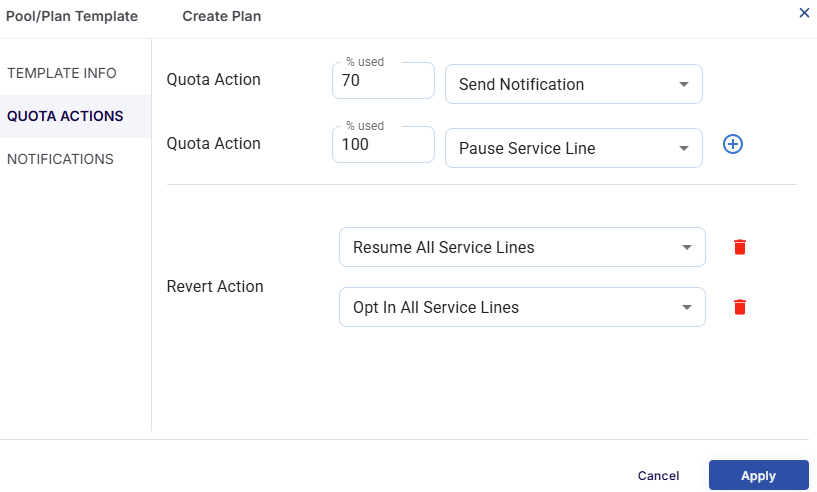
Quota Actions
In the % used field, enter the target percentage at which the notification should be sent.
Select Send Notification in the next field from the dropdown menu.
Select the
icon to add another action.
The second action type is Pause Service Line - Using this option, the user can configure all the service lines to pause internet connectivity.
In the % used field, enter the target percentage at which the service should pause all service lines.
Select Pause All Service Lines in the next field from the dropdown menu.
Now when the usage reaches the given percentage, the service will stop providing internet access.
Select the
icon to add another action.
The third action type is Mobile Priority (Opt Out) - Using this option, the user can configure all the service lines to opt out from using the priority data. When the site is located closer to the shore within a preset distance, the site uses standard data to access internet. When the site crosses this fixed distance and travels into the deep sea, it can access internet only using the Priority data. Using the Opt out all service lines action type, the user can configure to stop using the priority data for internet connectivity.
In the % used field, enter the target percentage at which the service should opt out from using priority data.
Select Mobile Priority (Opt Out) in the next field from the dropdown menu.
Now when the usage reaches the given percentage, the service will stop using the priority data for internet connectivity.
Using the Revert Action field, select the actions that should be taken when the plan renews for the next cycle based on the selected duration.
Notifications
Select the Notifications option from the side menu bar.
In the Email field, enter the email addresses to which the notification should be sent.
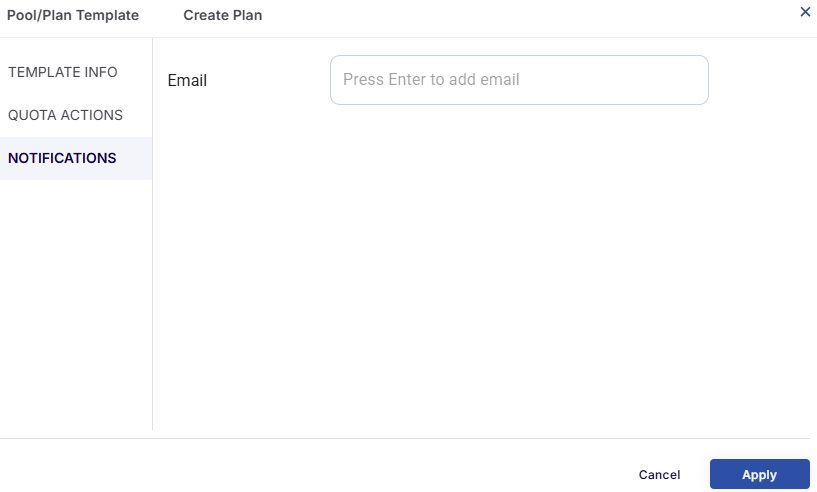
Notifications
Now when the usage reaches the specified percentage in the previous section, notifications will be sent to the given Email addresses stating details about the data consumption.
Click the Apply button to save the changes and create the pool/plan.
The created pools and plans will be listed under the Defined Pools & Plans section.
The table shows the following information:
Name - Name of the pool/plan
Type - The type of the entry (Pool/Standard Plan/Custom Plan)
Size - Data allocated for the Pool/Plan
Duration - Duration of the Pool/Plan
Assignments - Number of entities associated with the Pool/Plan.
