How To: Check if any Application/Domain/IP is blocked by the Traffic Policy
This How To guide is designed to help the user determine whether any application/Domain/IP is blocked by the network traffic policies. In this guide, the user will find step-by-step instructions to identify and troubleshoot potential blocks. Whether you're a network administrator or an end-user, this guide will equip you with the tools and knowledge needed to ensure your application/Domain/IP is not being inadvertently restricted.
If your issue is not covered in this guide, please contact our support team. They will be able to assist you further.
Login into the EdgeOS Portal with valid credentials.
Click the
 icon at the top right corner of the homepage.
icon at the top right corner of the homepage.Select Usage Status from the available menu options.
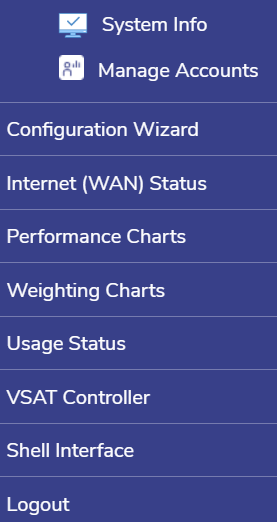
Menu
The Usage Status screen opens as shown below:
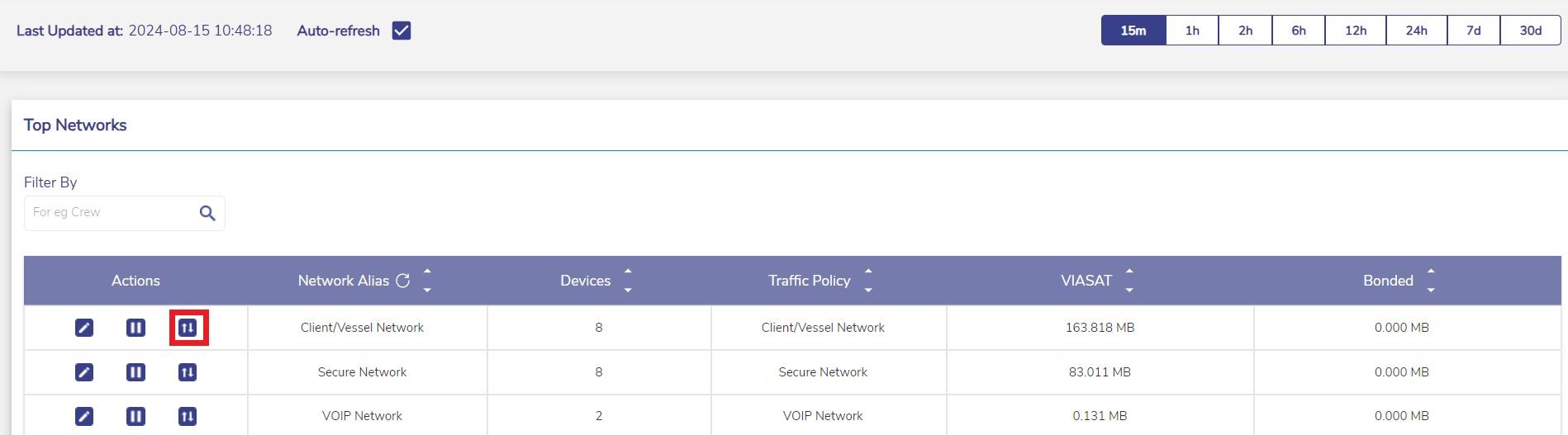
Usage Status
The screen shows the Top Networks and Top Devices of the user in tabular format.
Click the Traffic Details
 icon from the Actions column of the Top Networks table.
icon from the Actions column of the Top Networks table.The Traffic Details pop-up box opens and it shows the summary of Download Data and Upload Data consumed by the Top Applications, Top Domains and Top IPs of the selected network in individual tabs.
Applications
The Top Applications tab is selected by default.
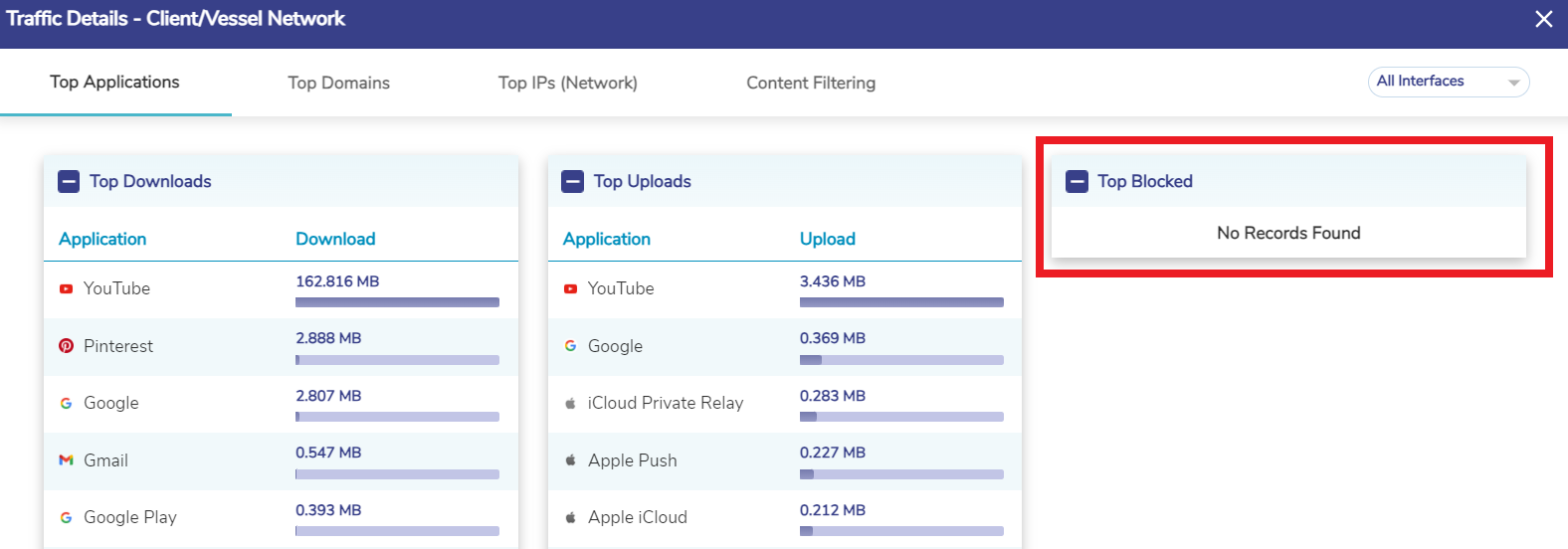
Top Applications Tab
If any of the users try to access an application that is blocked by the Traffic Policy, the access to that application will be denied.
All applications that are blocked under this rule will be listed under the Top Blocked table.
Domains
Select the Top Domains tab.
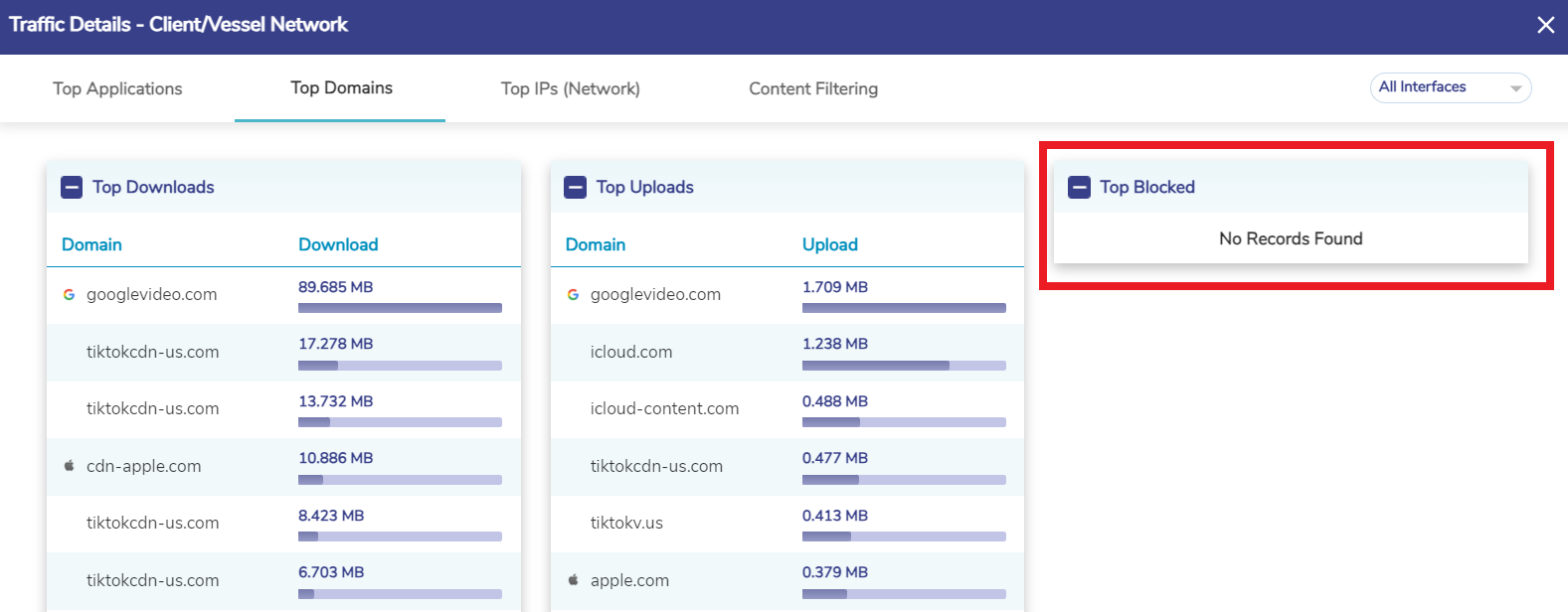
Top Domains Tab
If any of the users try to access a domain that is blocked by the Traffic Policy, the access to that domain will be denied.
All domains that are blocked under this rule will be listed under the Top Blocked table.
IPs
Select the Top Ips tab.
-20240815-111620.png?inst-v=360eba69-b4e7-4616-8c2d-65aa1289b23b)
Top IPs
If any of the users try to access a IP that is blocked by the Traffic Policy, the access to that IP will be denied.
All IPs that are blocked under this rule will be listed under the Top Blocked table.
By referring to the Top Blocked tables, the users can identify if the Application/Domain/IP is blocked by the Traffic Policy.
Content Filtering
Select the Content Filtering tab.

Content Filtering
Any Application/Domain/IP that is blocked by the Content Filtering feature of Traffic Policy will be denied access to the user.
All such instances that are blocked under this rule will be listed under the Top Blocked table under the Content Filtering tab.
