Admin Created Users (With Password)
Users created with a password
These are the type of users that are created by the Admin with a password. During the creation of this user account, the admin will create a temporary password for the account and share it with the user.
The user must use the credentials received from the admin to log in into their account for the first time.
If Auto-redirection is enabled, the user can enter any HTTP request and they will be automatically redirected to the CAN User Portal login page.
If Auto-redirection is not enabled, open the User Portal with the link http://10.0.254.1/go
The user is directed to the User Authentication page.
-20241119-103321.png?inst-v=360eba69-b4e7-4616-8c2d-65aa1289b23b)
User Authentication
The Internet State field shows the status of the user’s internet connection. The types of Internet States are as follows:
Up (Stable)
Down (Unstable)
-- (Not connected to a network)
The Interface field shows the type of WAN interface of the user.
The user can access the account using their username and the password created by the Admin.
Enter the below details:
Username or Email ID – Username or Email ID of the user
Password – Password of the user
Click the Terms & Conditions button to view the terms & conditions pdf. Click the I Agree to the terms & Conditions checkbox.
Click Connect button to login into the User Portal. The credentials will be validated.
When the user logs in for the first time, they will be directed to the Security Questions setup screen.
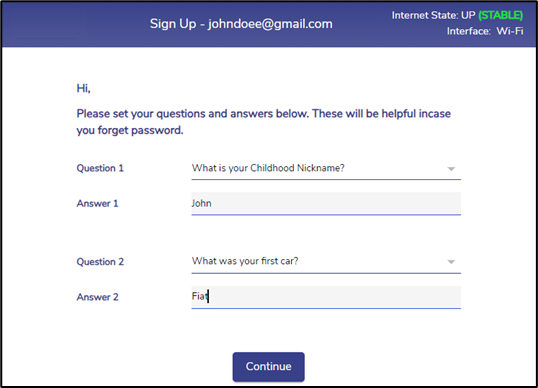
Security Questions
Select any two questions from the dropdown menu.
Set the answers for the selected questions.
After setting the questions and answers, click Continue button to complete the setup.
The user is then directed to the User Portal homepage.
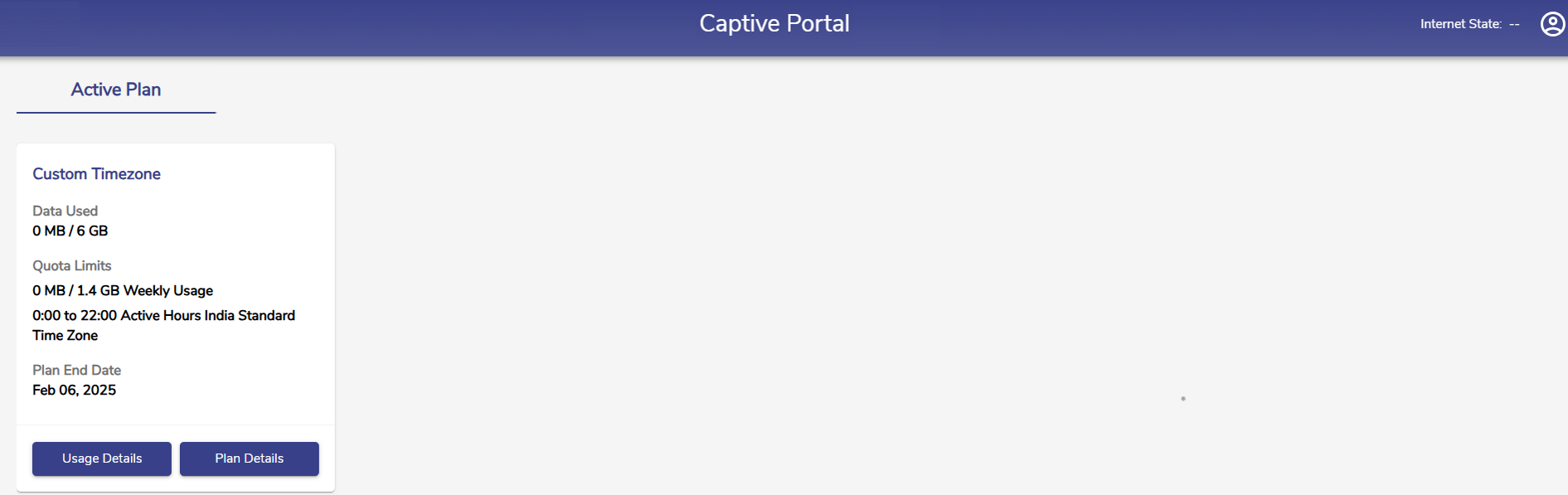
User Portal Homepage
The Homepage shows the name of the Active Plan of the user, Data Used and Remaining quota, Quota Limits, Time Allowance set for the plan, Time Zone, and the Plan End Date.
Click Usage Details button to open the Usage details section.

Usage Details
Click the
 icon and select Log Out to stop accessing the internet and logout from the Portal.
icon and select Log Out to stop accessing the internet and logout from the Portal.In case the user forgets the Password, click on Forgot Password? button from the Login screen to reset it. Refer section Forgot Password for more information on resetting the password.
The system might have existing users with passwords who do not have any security questions added to their account. If any of these users forget their password and try to reset it by clicking the Forgot Password? button from the Login screen, the system will not be able to show them their security questions as they are not available. In this case, the system shows the below error message asking the user to Request admin to reset password. Refer section Request Reset Password in the Password Reset help page for the remaining steps.
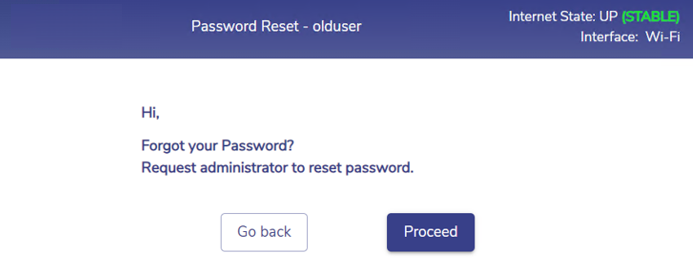
Request Admin to reset password
