How To: Configure 5G modem with EdgeOS
Keywords: EdgeOS, External USB Modem, Peplink 5G Adaptor, Ascent Modem 5G
EdgeServer Integration with External USB Modem
The Kognitive Edge platform is modular and extendable, with support for external USB modems that can be used to add cellular connectivity as an additional WAN source. This flexibility allows sites to be provisioned with or without cellular connectivity to control for specific needs or costs at the time of install, but lets network operators upgrade or downgrade resources at individual sites at their discretion. This guide details how to add a USB modem to an EdgeOS device.
Supported Models
The following devices are supported as external USB modems for EdgeOS:
Kognitive Networks Ascent Modem 5G


Ascent Modem front panel with dual SIM card access

Ascent Modem 5G back panel with 4x SMA-F Connectors
Peplink Max Adapter 5G
See Legacy Models section for more details
Physical Installation - USB connection
The EdgeOS physical hardware uses USB3 type A interfaces for User Wide Area Network (UWAN) inputs. The external modems ship with short length USB-C to USB-A cables. The modem should use the USB-C connector and the EdgeOS device should use the USB-A connector. Alternate cables may be used, provided that they are rated for up to 15W operation and specific for the USB3.0 or higher standard. For a passive cable, any length exceeding 10 feet (approximately 3 meters) necessitates that external power be supplied to the modem. It is the responsibility of the end user to ensure the device's full functionality when using any cables not provided by Kognitive Networks for the installation.
External USB Modems must be connected to the USB Port labeled UWAN1
Functional Diagram of the External Modem Installation
Physical Installation - Antennas and RF Routing
The external 5G cellular modem has 4x SMA-F connectors and requires 4x antennas for 4x4 MIMO operation. To ensure 5G connectivity and maximum throughput on all bands, all 4 antennas must be used - carrier aggregation pairs use a diverse combination of antennas, maximize the distance between each antenna to achieve the highest signal isolation for best performance. RF cable runs should be minimized, and ideally are less than 10 feet but should never exceed 30 feet. Excess cable should be trimmed to length (not coiled) and the transmission line should be terminated into a 50-ohm SMA-M connector by a qualified technician. Any unused ports on the modem should be terminated with a 50-ohm dummy load.
Software Setup
EdgeOS Version 6.5.3.95_67 or higher is required to use USB modems with EdgeOS
Once connected and with a powered up EdgeServer running EdgeOS 6.5.3 or above, the External USB Modem will be automatically added to the system. However, for previous releases there are few steps – shown here:
Login to the EdgeServer -> Menu -> Configuration Wizard -> Interfaces
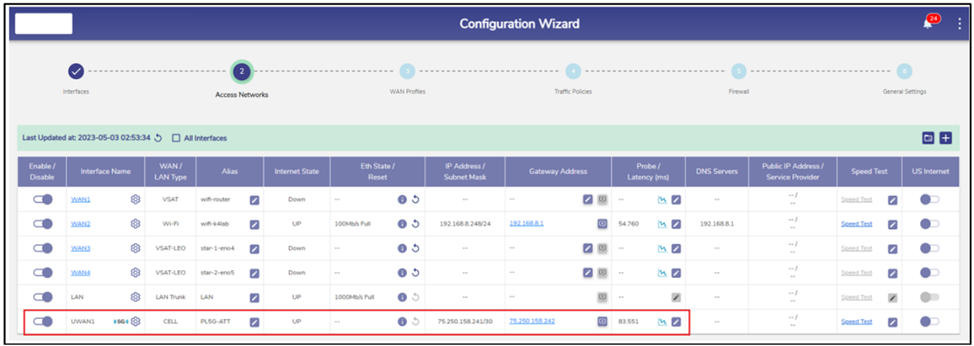
Interfaces
Configure UWAN1
Click on the Toggle icon and disable the UWAN1 Interface.
Click the Gear icon next to the Interface. A popup appears.
Select the Interface Type as WAN from the drop down.
Select the WAN type as CELL from the dropdown menu.
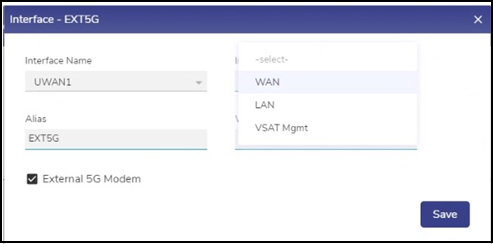
Interface – EXT5G
Cellular Controller Management
Once the Ext5G is configured on the EdgeOS System, user can view analytics from the modem.
To view the Ext5G controller, perform the following steps.
Login to the EdgeServer -> Menu -> Cellular Controller
For the example shown here, there are two tabs, first for CELL 1 (an external cellular source) and a second for Ext5G (the External USB Modem).
The reference images are in the EdgeOS User Guide.
Click Cell Lock/Unlock/Reset. The cell lock/unlock becomes available
In the Select Cell list, click a cell whose modem is to be reset.
In the Select Operation list, click Reset Modem. The Proceed button becomes available.
Click Proceed. The Alert pop-up window appears.
Click OK.

Cellular Controller Management Page
Screen Tour
Software Version - The version of the Ext5G Modem Firmware.
IMEI - IMEI of the modem.
Status - Displays the status of the modem. Additionally, specifies the SIM Priority Configuration (Auto or Manual) and the number of SIMs.
Green square indicates that the modem is active and in use.
Red square indicates that the modem is inactive and not in use.
SIM Priority Configuration is set to ‘Auto’ by default.
To update SIM Priority Configuration, perform the following steps:
SIM Priority Configuration is set to ‘Auto’ by default.
To update SIM Priority Configuration, perform the following steps.
Click next to status field. The SIM Priority Configuration popup appears.
Click radio button next to Manual. The SIM Slot Priority field becomes enabled.
Enter the SIM Slots in priority order of the preference, see Figure 6 SIM Priority Settings - Manual.
Click Save.
User can click Advanced Settings to update the remaining fields such as SIM Connection Retry Count and Network Performance Thresholds

SIM Priority Settings - Manual
Click Save.
User can click Advanced Settings to update the remaining fields such as SIM Connection Retry Count and Network Performance Thresholds
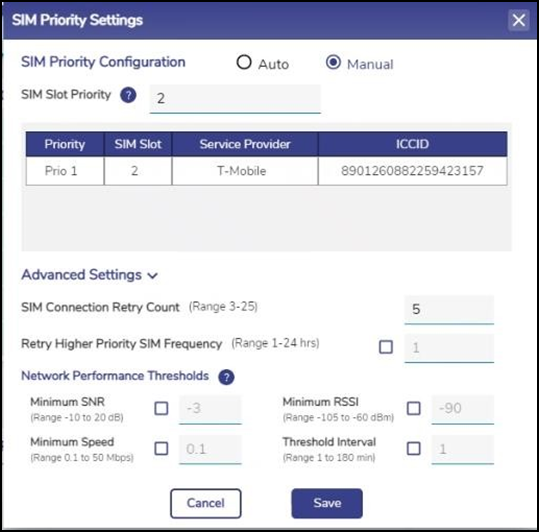
SIM Priority Advanced Settings
Operator/PLMN - The name of the service provider and slot number of the SIM in which the SIM of that service provider is inserted is displayed in the following format.
The name of the service provider [Number of the SIM slot in which the SIM is inserted]. For example: T-Mobile[2].
Additionally, PLMN is specified.
Strength - The strength of the signal (RSSI, RSRP, RSRQ) is displayed on hover.
To view the signal strength of the cell, point the mouse to the signal corresponding to the Strength field.
To lock the modem, perform the following steps:
Click Pencil icon corresponding to the Cellular Indicators. The Cellular Actions page appears, see Figure 10 Cellular Actions.
Click Cell Lock/Unlock/Reset. The cell lock/unlock becomes available
In the Select Cell list, click a cell whose modem is to be locked.
In the Select Operation list, click Lock Modem. The Proceed button becomes available.
Click Proceed.
Click OK.
The cell locking process starts
Once the modem is locked, a successful message is displayed
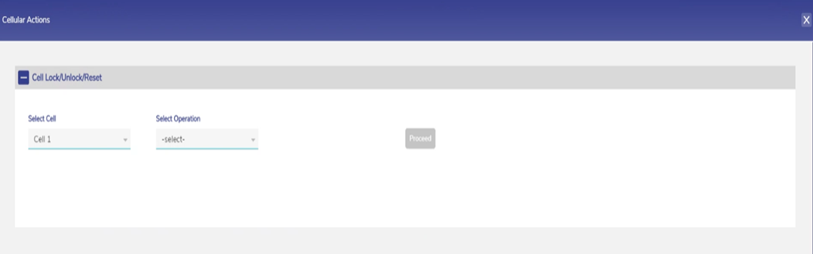
Cellular Actions

Cellular Actions Options

Cell Lock in Progress
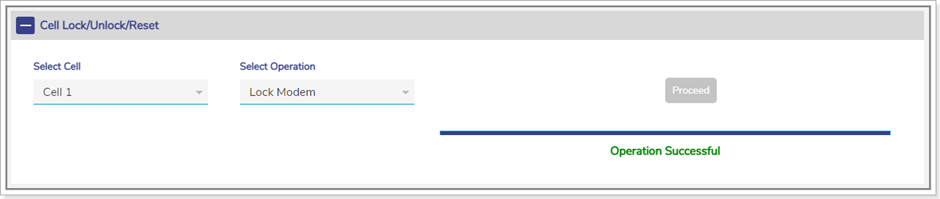
Cell Lock Successful
To unlock the modem, perform the following steps:
Click Pencil icon corresponding to the Cellular Indicators. The Cellular Actions page appears.
Click Cell Lock/Unlock/Reset. The cell lock/unlock becomes available.
In the Select Cell list, click a cell whose modem is to be unlocked.
In the Select Operation list, click Unlock Modem. The Proceed button becomes available.
Click Proceed.
Click OK.
The cell unlocking process starts.
Once the cell is unlocked, a successful message is displayed.
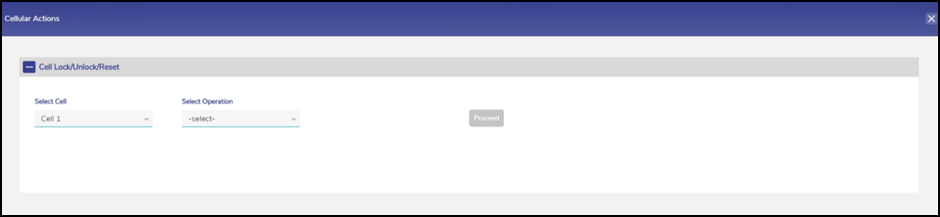
Cellular Actions

Cellular Actions Options
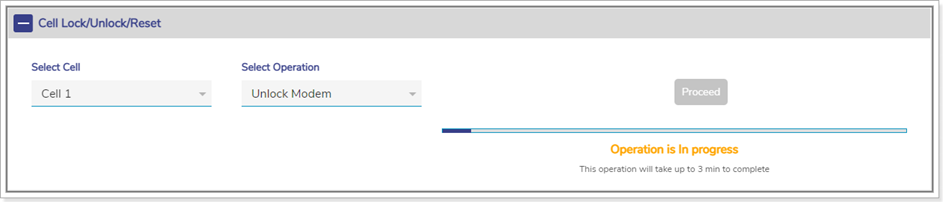
Cell Unlock in Progress
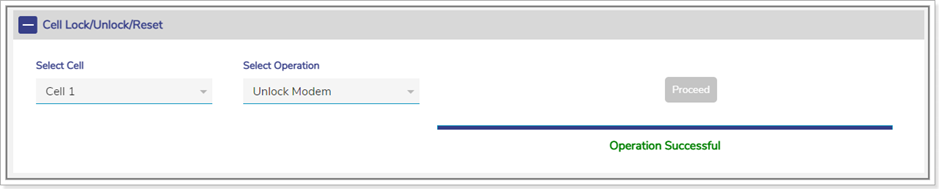
Cell Unlock Successful
To reset the modem, perform the following steps:
Click Pencil icon corresponding to the Cellular Indicators. The Cellular Actions page appears.
Click Cell Lock/Unlock/Reset. The cell lock/unlock becomes available.
In the Select Cell list, click a cell whose modem is to be reset.
In the Select Operation list, click Reset Modem. The Proceed button becomes available.
Click Proceed. The Alert pop-up window appears.

Cellular Actions
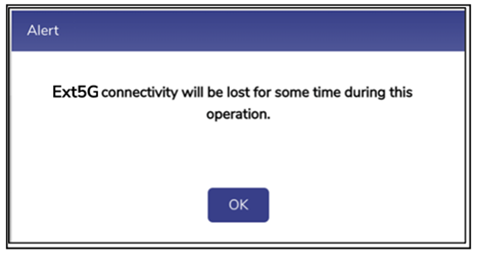
Ext5G Connectivity Alert
Modem reset starts. The modem will be down, and the status of the cell is reflected by the red square.
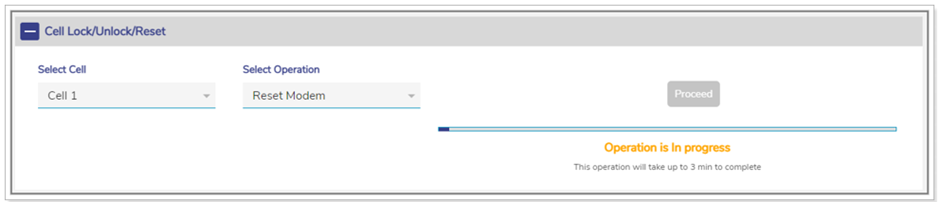
Cell Reset In Progress
Therefore, the Cellular connectivity will be down. Once the modem resets a successful message is displayed.
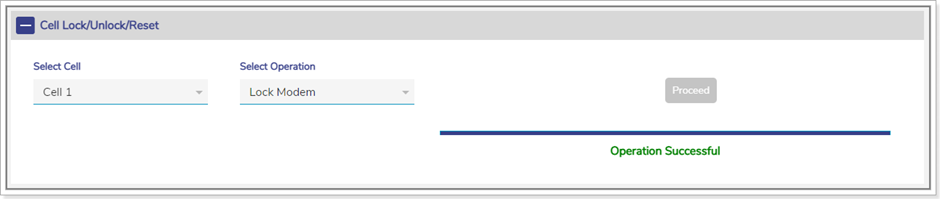
Cell Reset Successful
In addition to this, the Cellular controller will again scan and select the operator to connect for the Cellular connectivity.
Tech/ Band/ Bandwidth - The technology, band and bandwidth of the signal is displayed.
Details - If the modem is active, then the data consumed with duration is displayed. Else the status of the operator is displayed.
Cell ID - The ID of the Ext5G Modem is displayed.
Legacy Models
The images of the supported models are illustrated below:
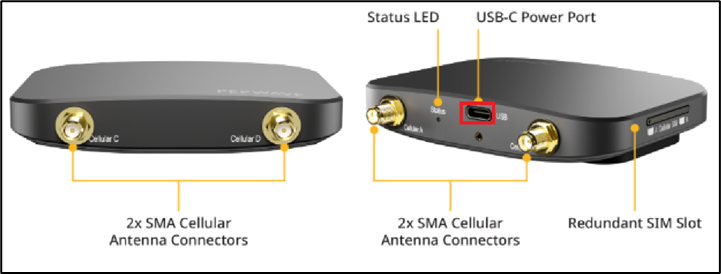
Figure 1 Peplink 5G Adaptor
